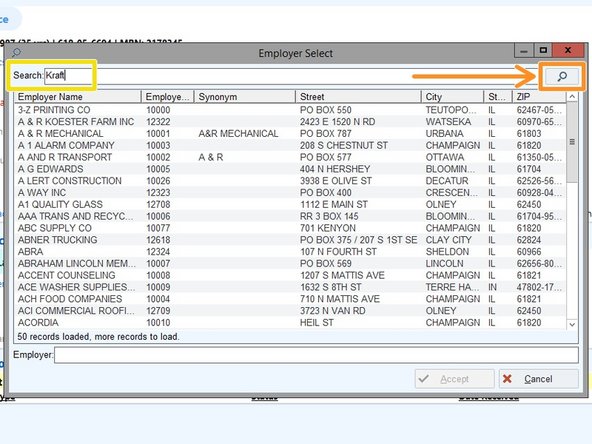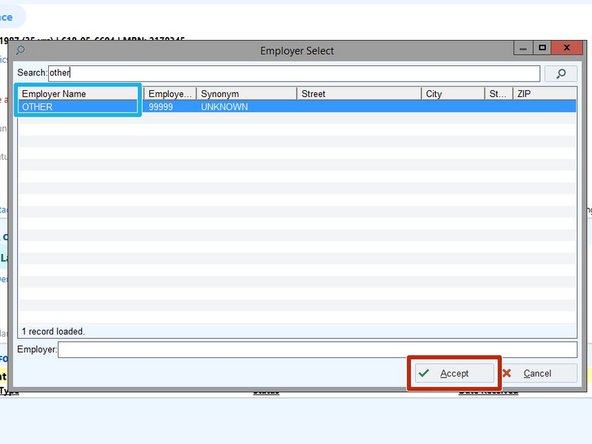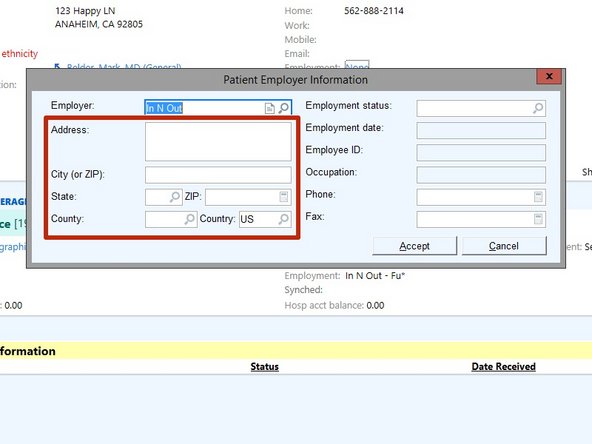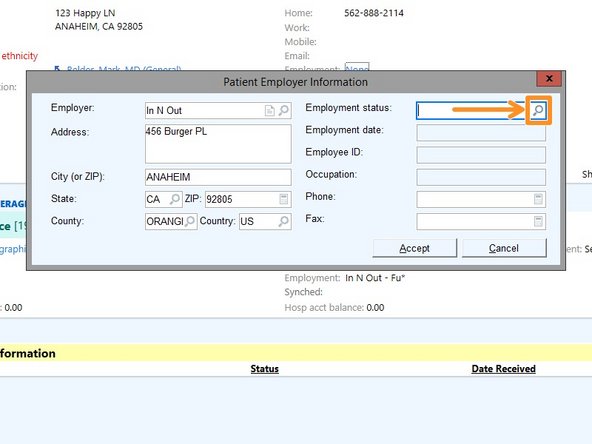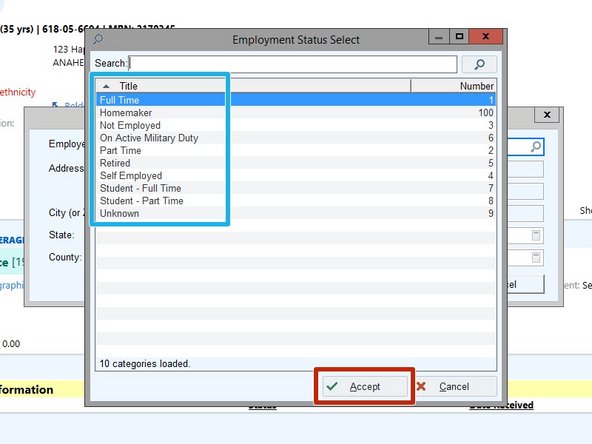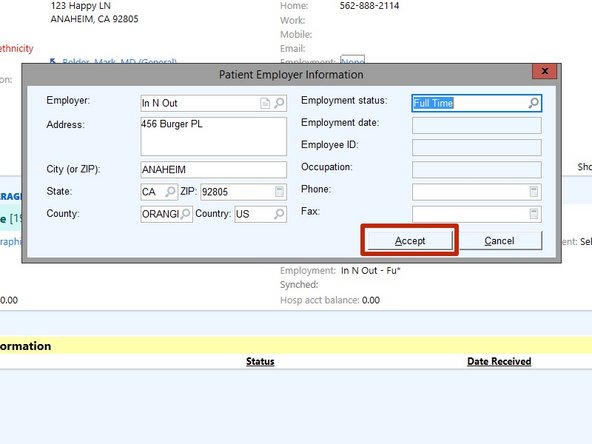-
-
To add or edit an employer on a patient's chart:
-
Click the text to the right of Employment
-
-
-
Click the Employer Magnifying Glass
-
-
-
Enter the Employer in the search field
-
Click the Search Magnifying Glass
-
If the patient is Not Employed (Retired, Unemployed, Not Working) enter Not Employed.
-
If you cannot find the employer, enter Other.
-
Select the Employer
-
Click Accept
-
-
-
In this example we are adding a new Employer.
-
Enter the Employer/Name
-
Click Accept
-
-
-
If the Employer was preexisting, the address fields will be filled automatically.
-
If the patient is Not Working, no address is required.
-
Collect the Employer Address
-
To auto populate the other address fields, enter the Zip Code in the "City(or Zip)" field.
-
-
-
Click the Employee Status Magnifying Glass
-
Select the Employment Status
-
Click Accept
-
-
-
Click Accept
-
-
Almost done!
Finish Line