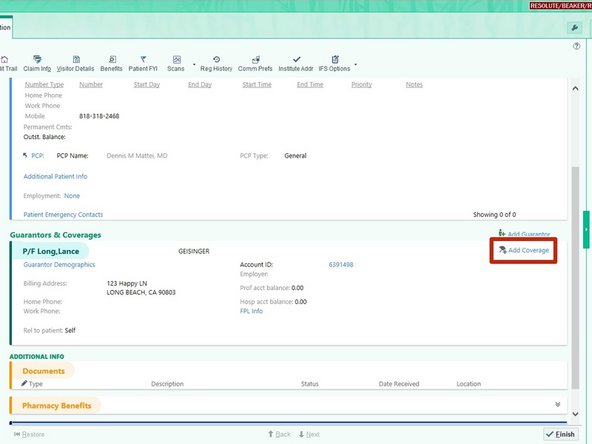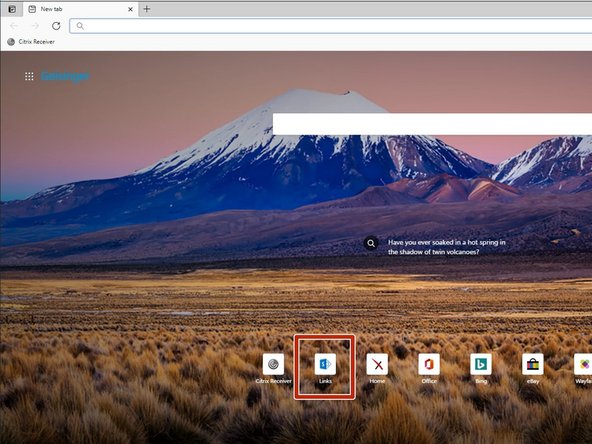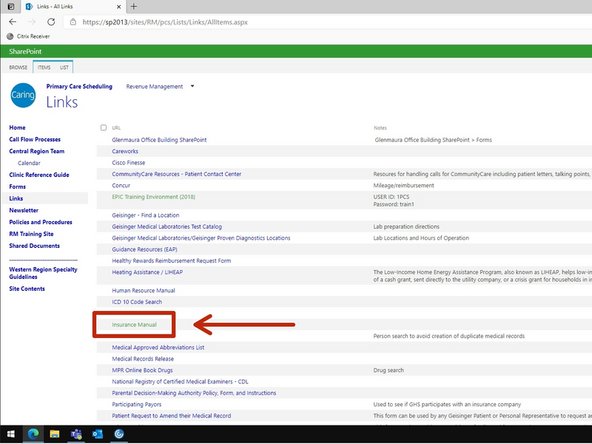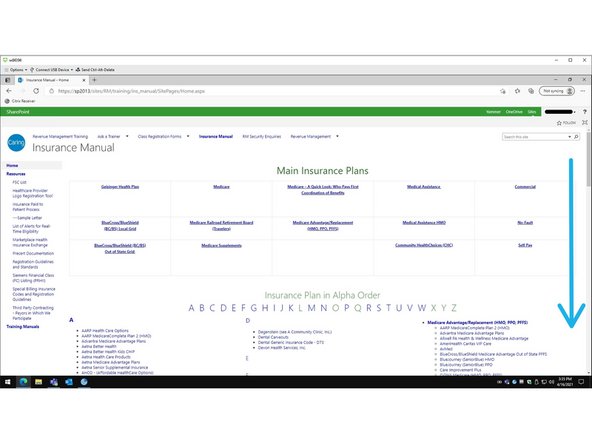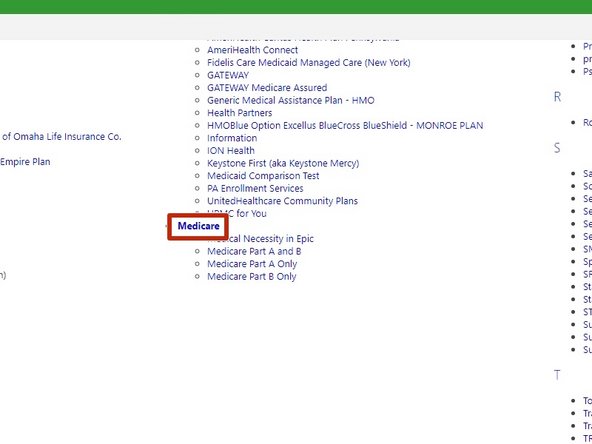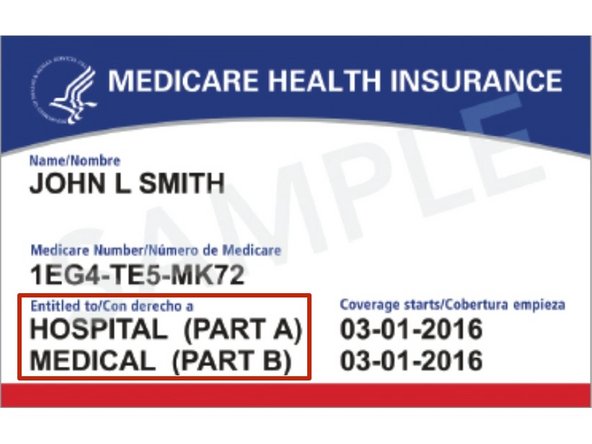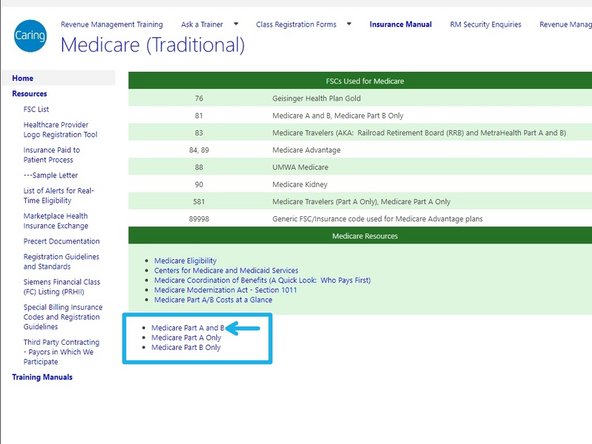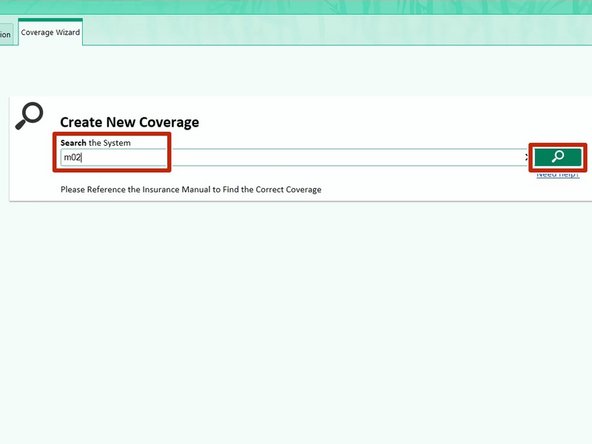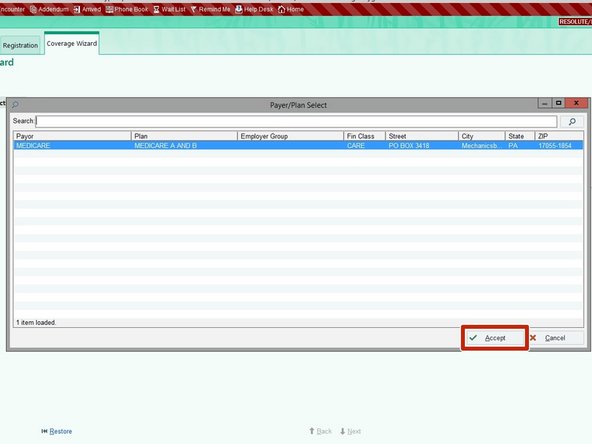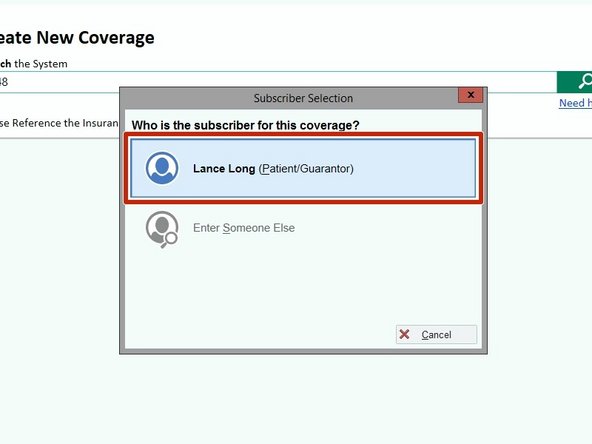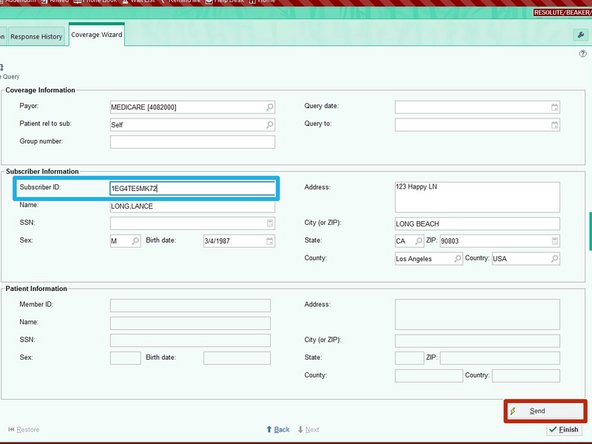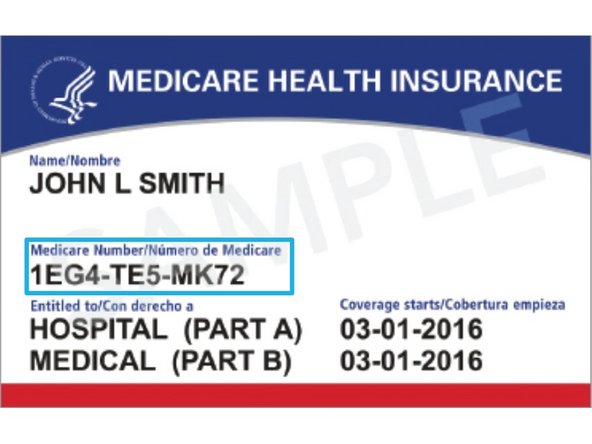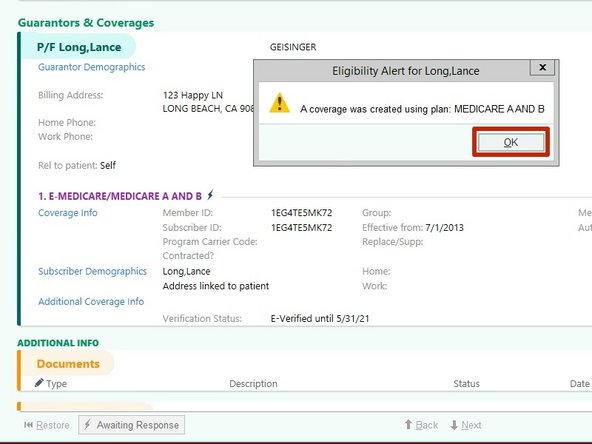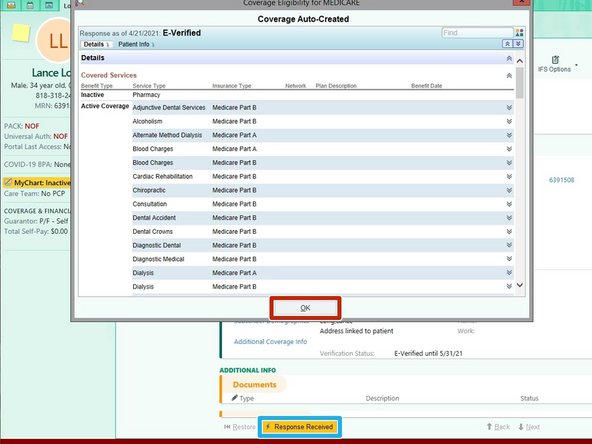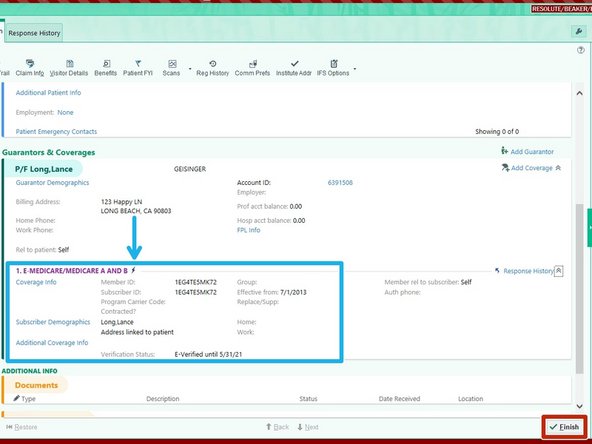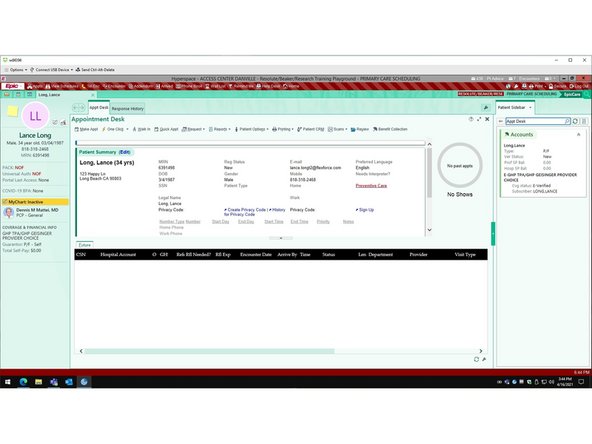Introduction
This guide will outline how to add Medicare Insurance to a patient chart and verify using RTE (Real-Time E-Verification).
-
-
While viewing a patient's chart:
-
Click Patient Options
-
Click Registration
-
-
-
You may need to scroll down.
-
Go to Guarantors & Coverage
-
Click the Chevron to expand the field
-
-
-
Click Add Coverage
-
-
-
To locate the patient's Insurance Code for Epic, you will use the Insurance Manual.
-
Open Edge Browser in your VMWare Horizon Client.
-
Click on the Links Shortcut
-
If you do not have the shortcut: CLICK HERE to go to the Geisinger Links Page The link only works when connected to the Geisinger VPN.
-
-
-
Click Insurance Manual
-
-
-
Scroll Down the page
-
Click on Medicare
-
-
-
Ask the patient if their Medicare card says Part A, Part B, or Part A and Part B
-
The plan code will typically be found near the a date.
-
If you are unable to determine their Medicare plan, ask the patient to read everything they see on the front and back of their insurance card.
-
-
-
While on the Medicare page in the Insurance Manual:
-
Choose the Medicare Plan
-
Make a note of the Epic Insurance Code
-
-
-
Go back to Epic.
-
Enter the Insurance Code and Search
-
-
-
Using the specific Insurance Code will yield a single result.
-
Click Accept
-
-
-
Verify that the coverage is for the patient.
-
Double-click the Subscriber
-
-
-
Ask the patient for their Medicare Number
-
If the patient is unsure of the information, ask them to provide all of the codes or numbers and the descriptions to help you.
-
Click Send
-
Send will only appear if RTE is available.
-
-
-
While waiting for the RTE response, the patient registration screen will return.
-
Once the Eligibility Alert appears:
-
Click OK
-
-
-
Click Response Received
-
You can review the details of their coverage if necessary, or if the patient has questions.
-
Click OK
-
-
-
The new insurance will appear under Guarantors and Coverages.
-
The Lightning icon means the insurance is verified using RTE
-
Click Finish to return to the patient chart
-