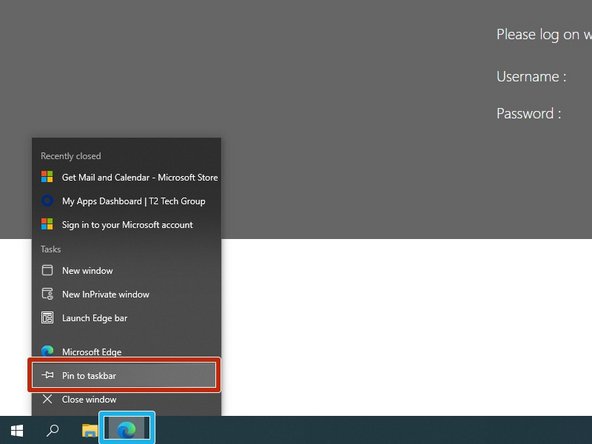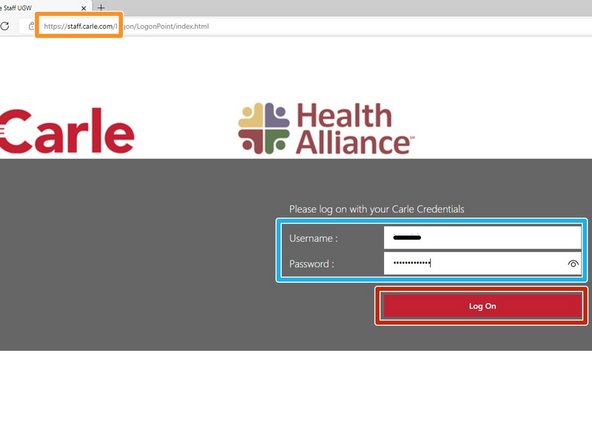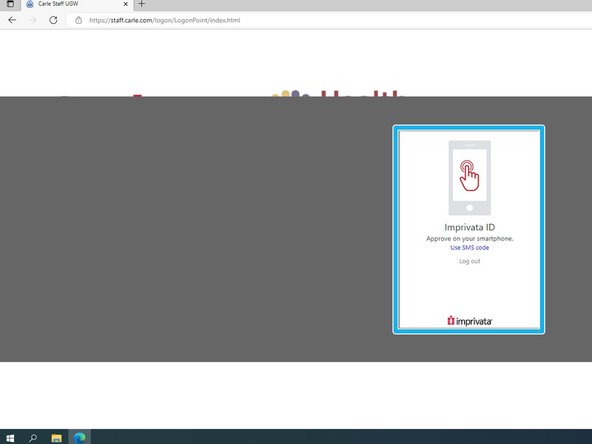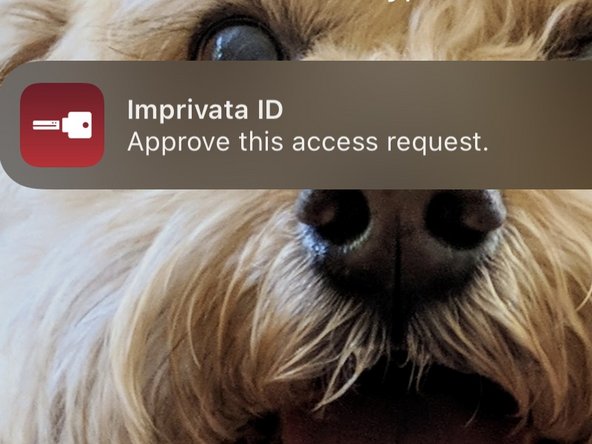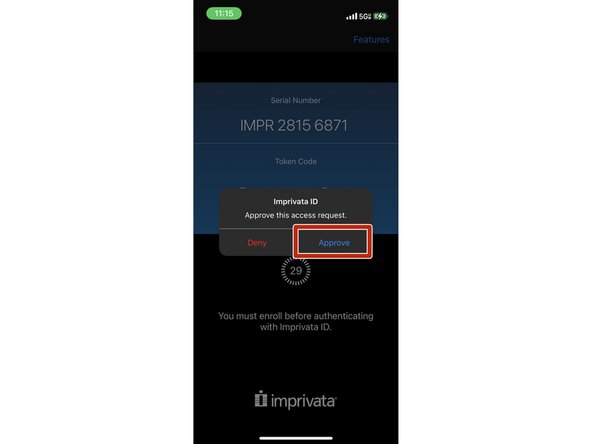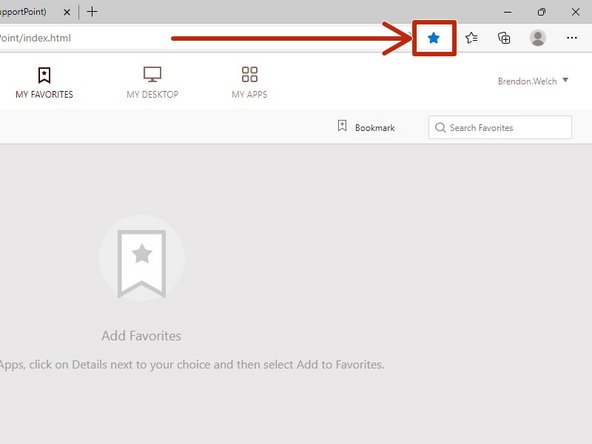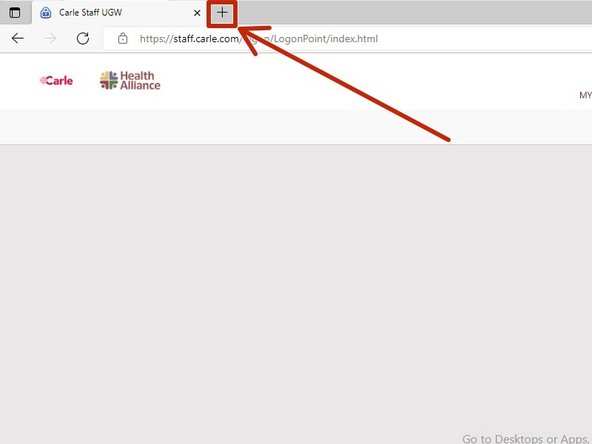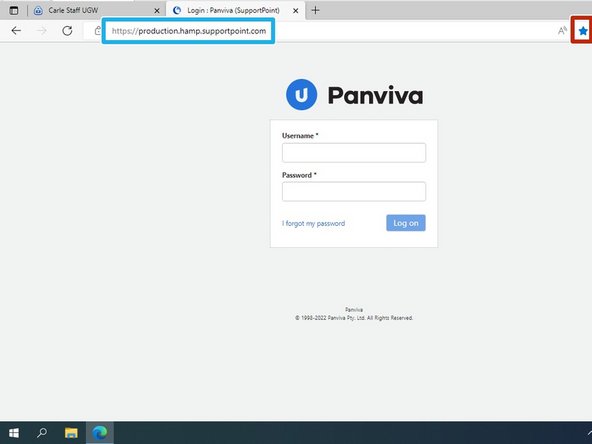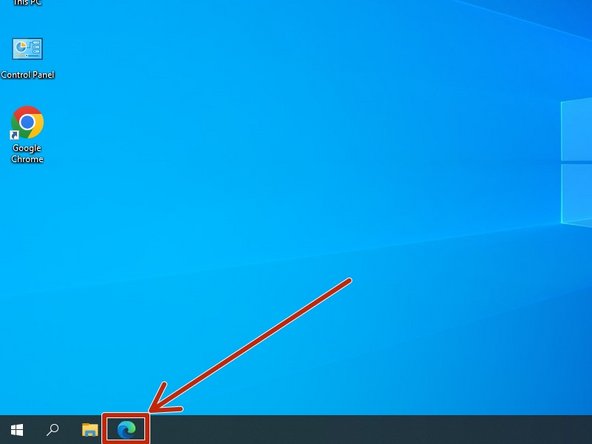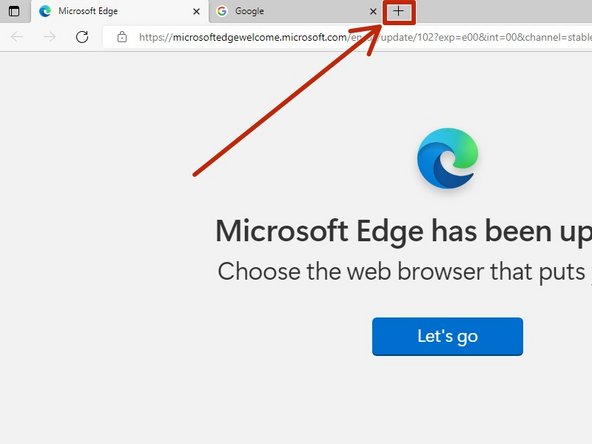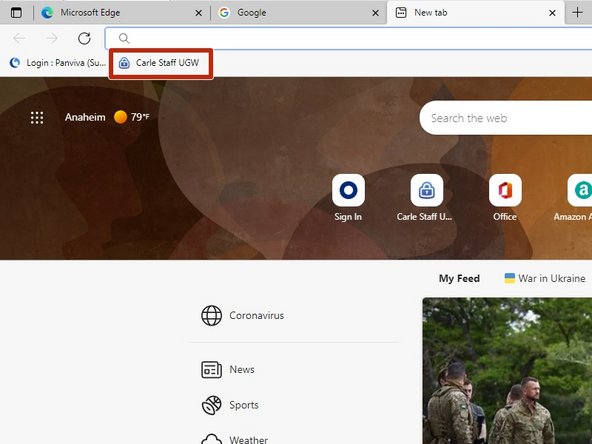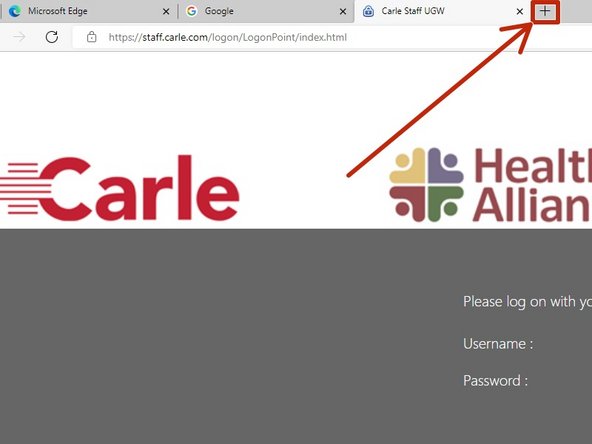-
-
Microsoft EDGE will be used as your primary web browser for anything related to CARLE.
-
Google Chrome can still be used for your regular T2 related work.
-
Click on the START button
-
-
-
Select Microsoft Edge
-
-
-
To Pin Edge to your Taskbar:
-
Right click the Edge icon in your taskbar
-
Select Pin to taskbar
-
-
-
Enter in the address bar:
-
staff.carle.com
-
Enter your Username and Password
-
Your username and password will be provided to you by your supervisor.
-
Click Log On
-
-
-
When prompted to Approve on your Smartphone
-
Open the Impravata ID app on your mobile phone:
-
Select Approve
-
-
-
To add staff.carle.com as a favorite:
-
Click the Favorites Star in the address bar
-
The star will turn Blue once it is added as a favorite.
-
If any additional boxes appear, click DONE
-
-
-
To open second browser tab:
-
Click the + to the right of the Carle Staff tab
-
-
-
Enter in the address bar:
-
production.hamp.supportpoint.com
-
To add production.hamp.supportpoint.com as a favorite:
-
Click the Favorites Star in the address bar
-
The star will turn Blue once it is added as a favorite.
-
If any additional boxes appear, click DONE
-
-
-
Each time you open Microsoft Edge, you will need to open both favorites.
-
Open Microsoft Edge
-
Edge should be pinned to your taskbar.
-
-
-
To open another browser tab:
-
Click the + to the right of the last tab
-
-
-
Click Carle Staff UDW
-
-
-
To open another browser tab:
-
Click the + to the right of the Carle Staff tab
-
-
-
Click Login : Panviva (Su
-
-
-
Close any other browser tabs.
-
To close other tabs:
-
Click the X on the right of each tab
-
-
-
The only remaining tabs should be Staff.Carle.com and Panviva.
-
Login to Staff.Carle.com and Panviva each day for training.
-
-
Almost done!
Finish Line