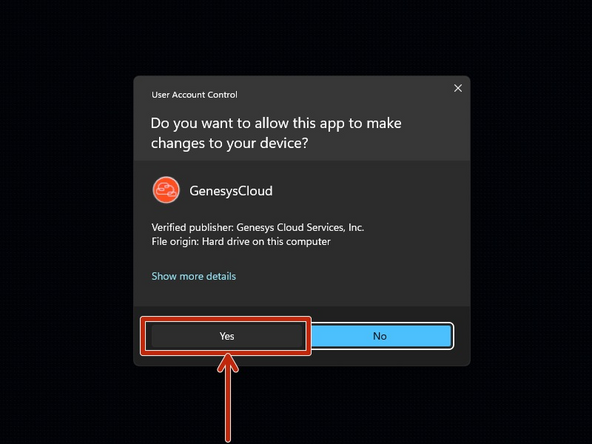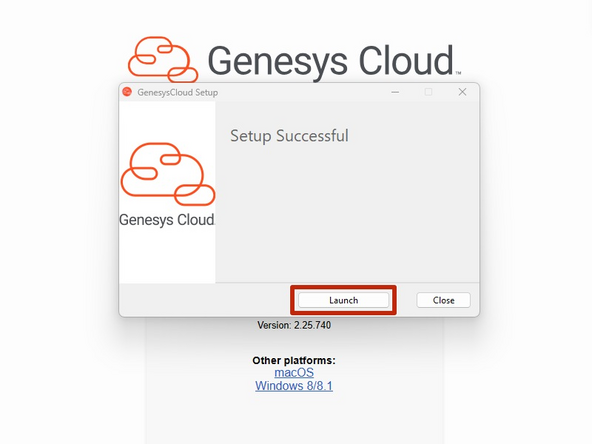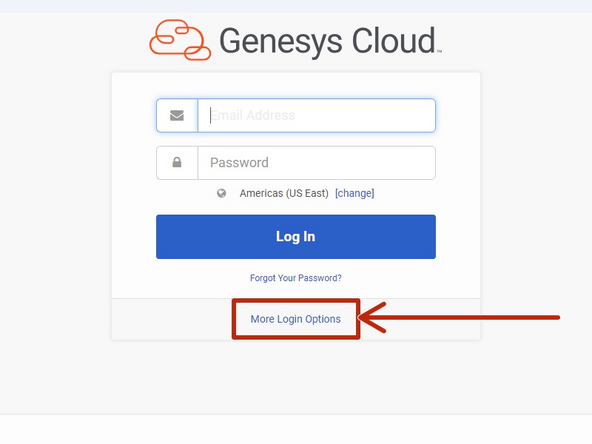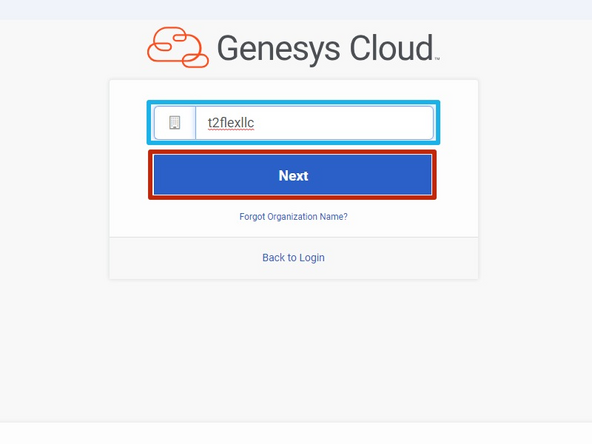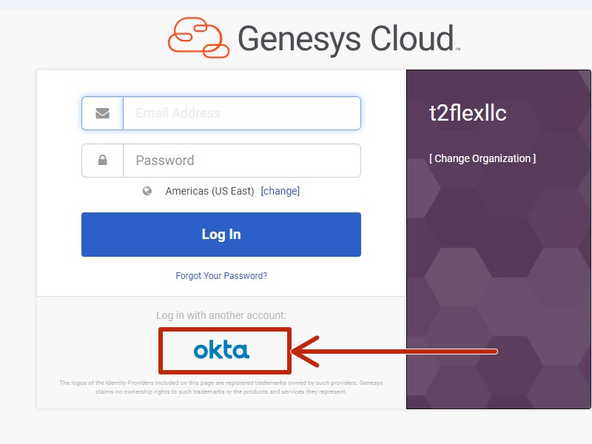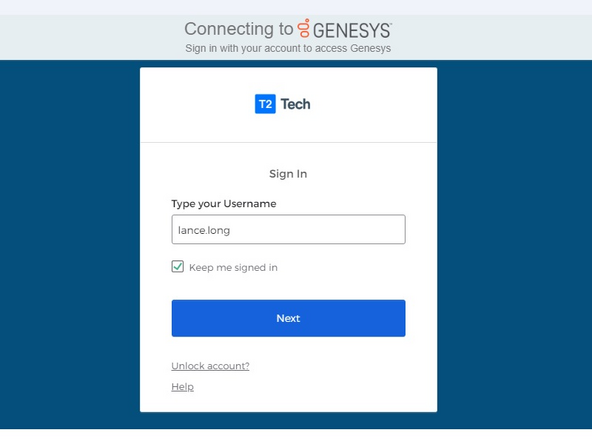-
-
-
Go to The Genesys Cloud Directory
-
Click Download
-
Once the download is complete:
-
Open genesys-cloud-windows
-
-
-
The Genesys Cloud installer will appear.
-
Click Install
-
-
-
User Account Control will ask for permission to install Genesys.
-
Click Yes
-
-
-
Once the installation is complete:
-
Click Launch
-
-
-
It can take a minute or two for Genesys to launch the first time.
-
A Genesys Cloud Shortcut will be on your Desktop.
-
Select Americas (US East)
-
Click Choose
-
-
-
Click More Login Options
-
-
-
Enter the organization as t2flexllc
-
Click Next
-
-
-
Click okta
-
-
-
You must sign into your T2 Flex okta account.
-
Enter your Username
-
Select Keep me signed in
-
Click Next
-
Proceed with the okta login process.
-
-
-
It can take a minute or two for Genesys to launch the first time.
-
Genesys Cloud will ask for permission to determine your location:
-
Click Yes
-
-
-
The first time you make a phone call, you may encounter a Windows Security Alert
-
Click Allow access
-
Almost done!
Finish Line