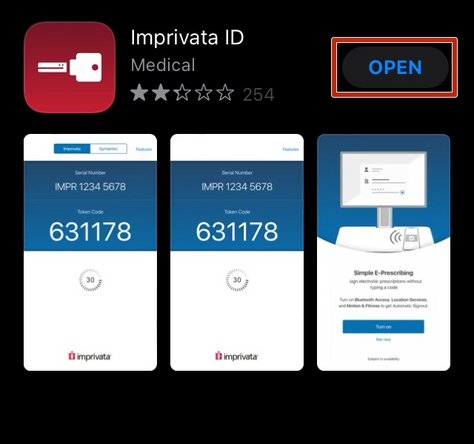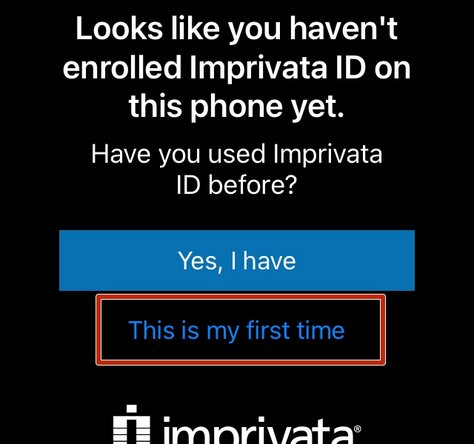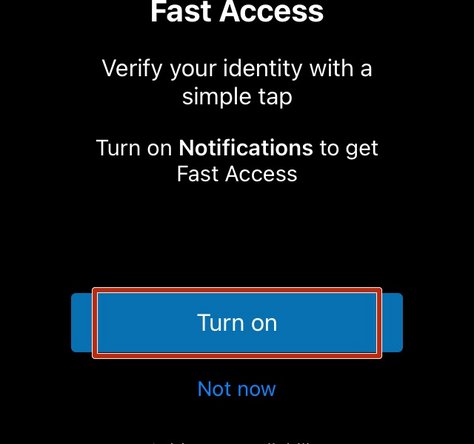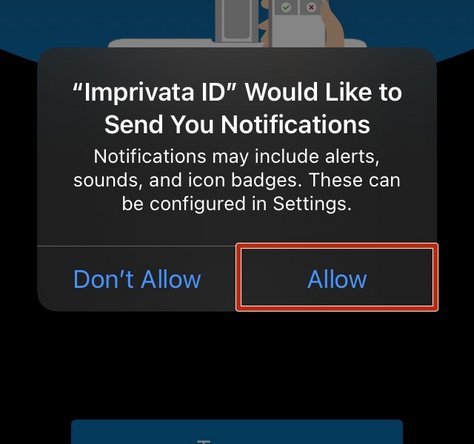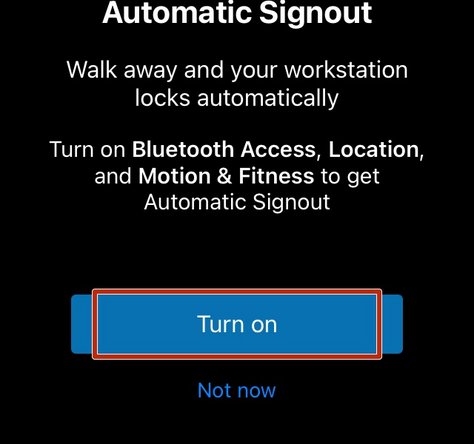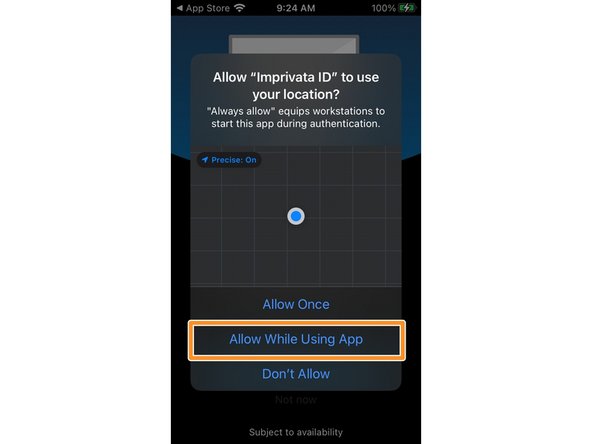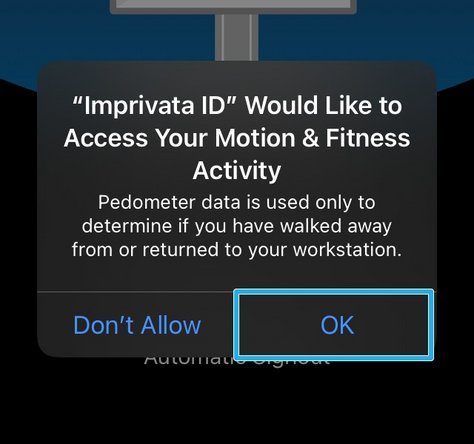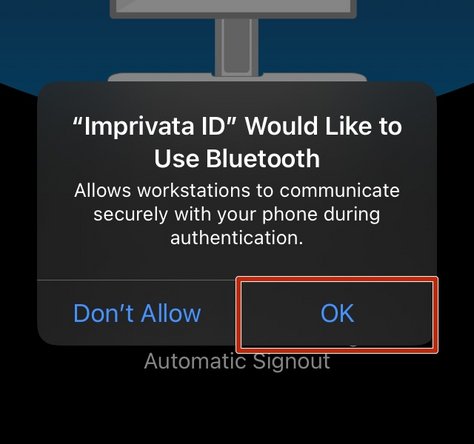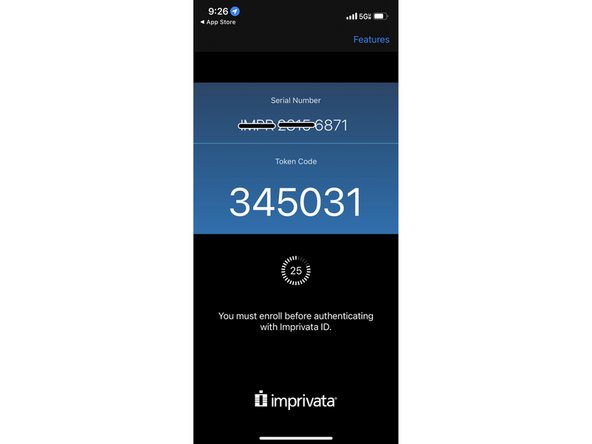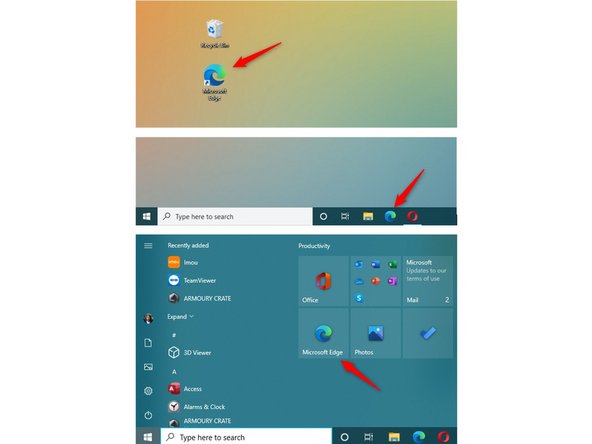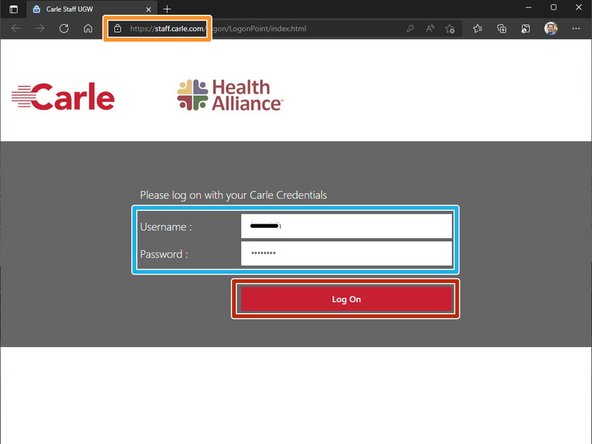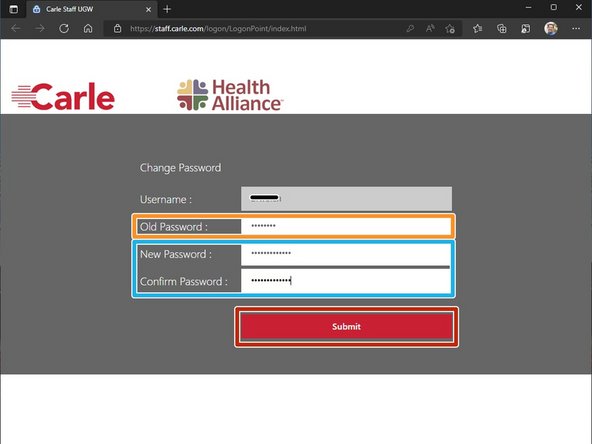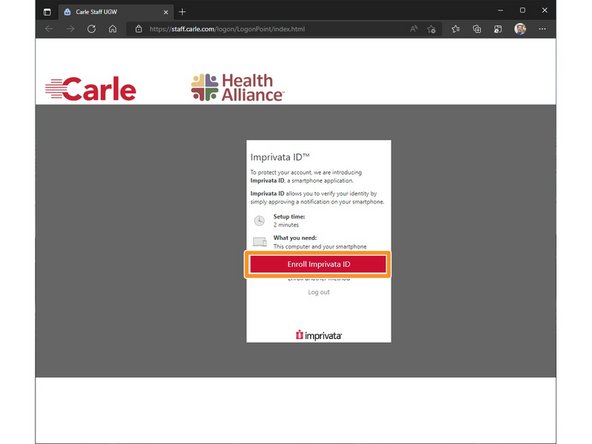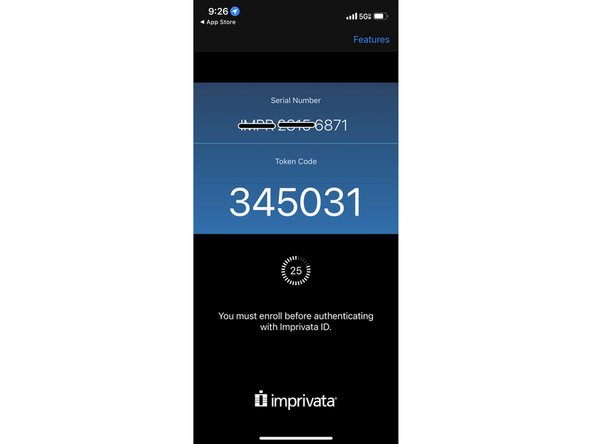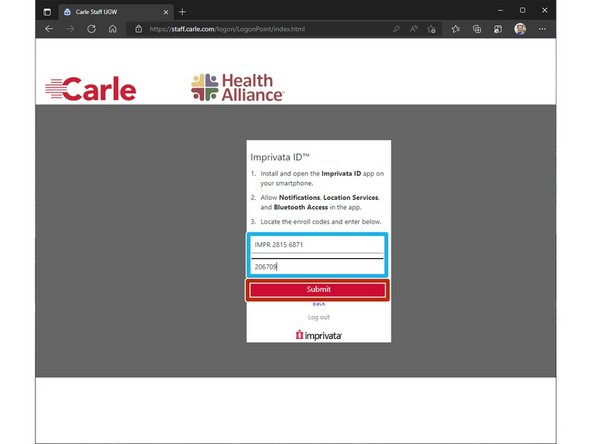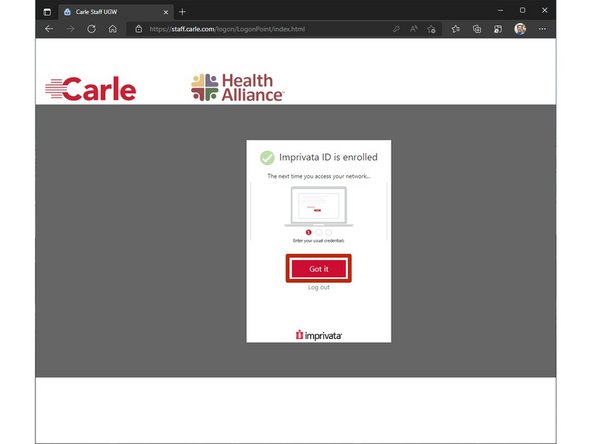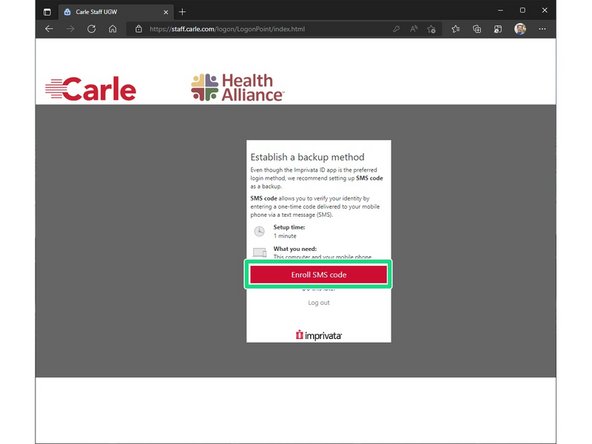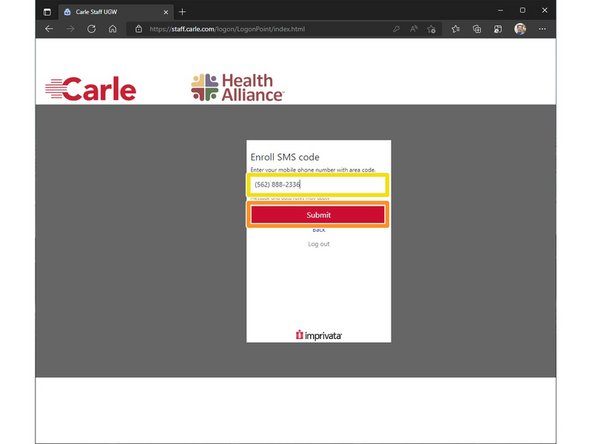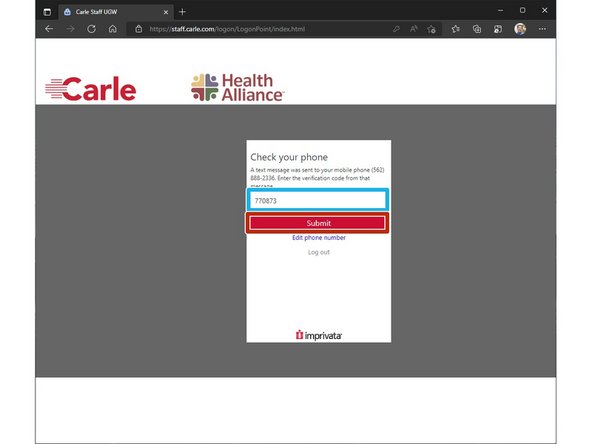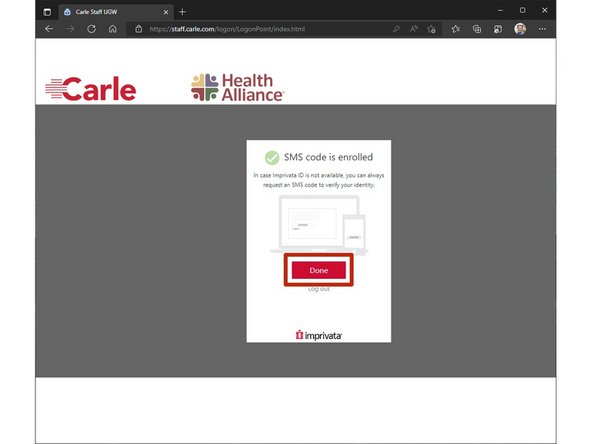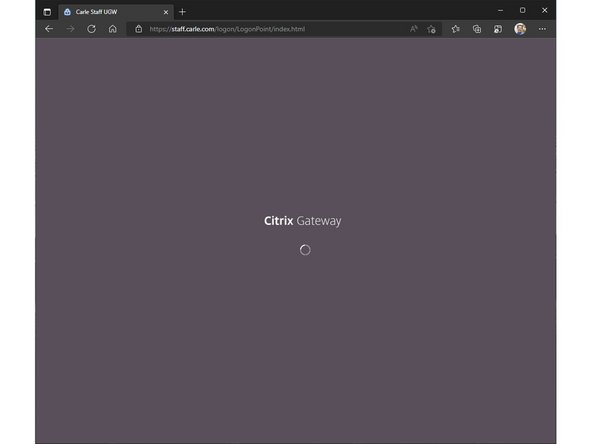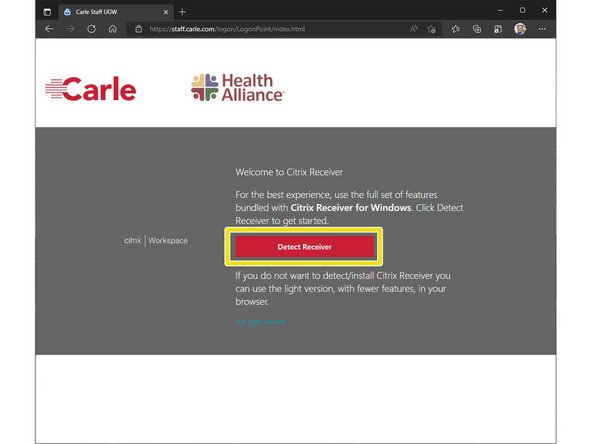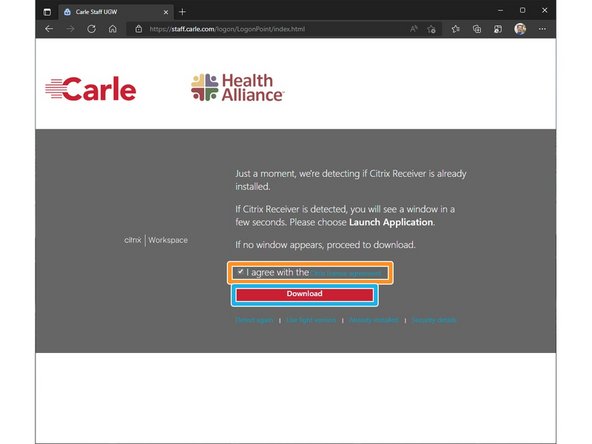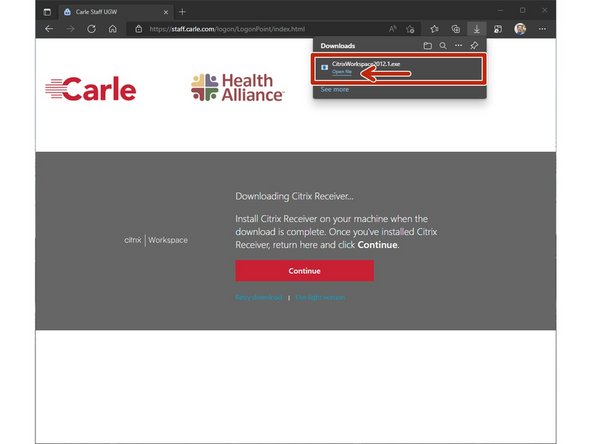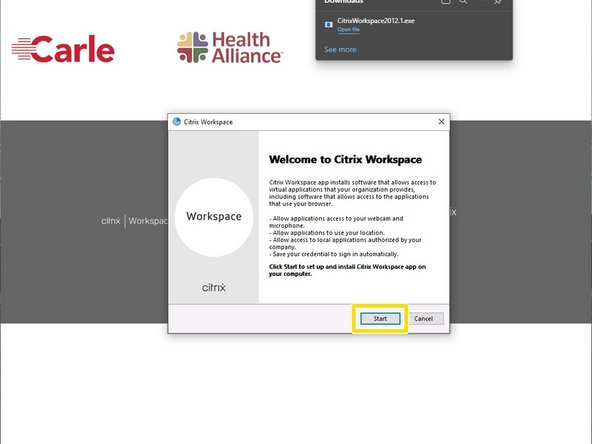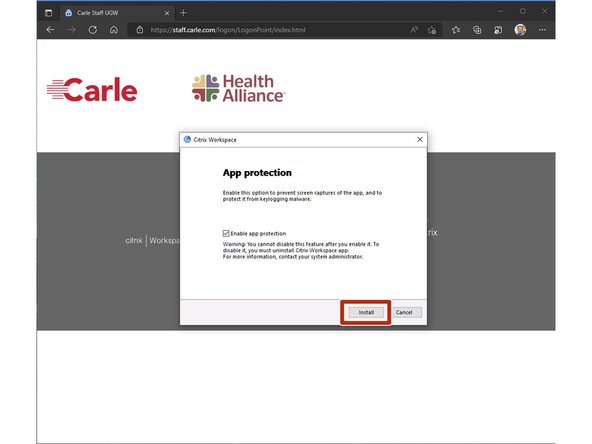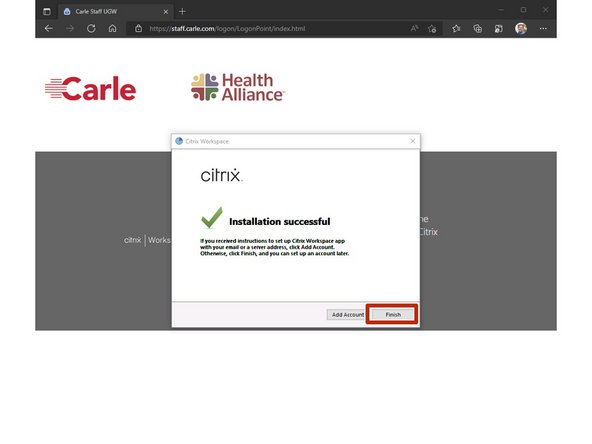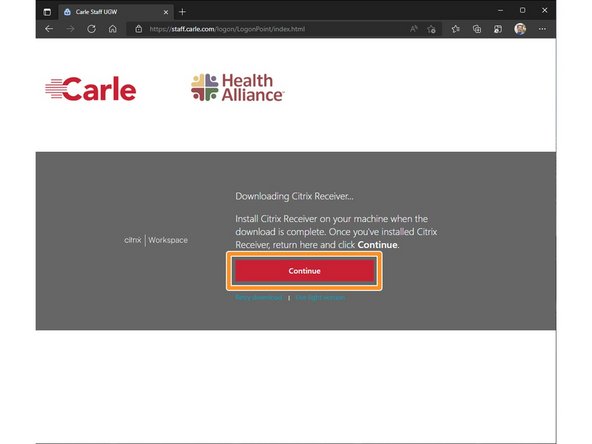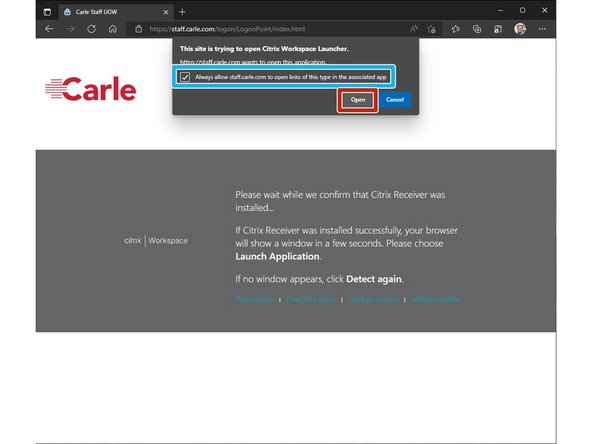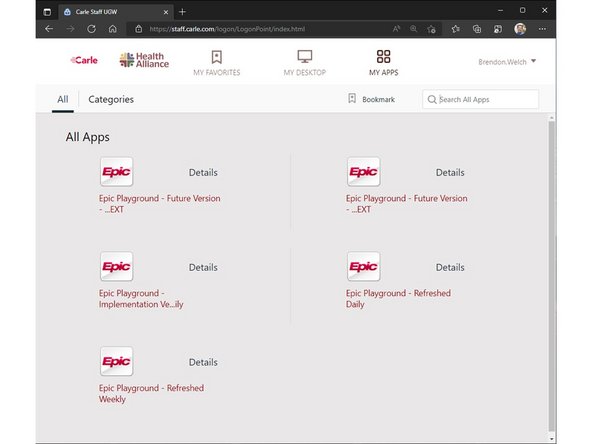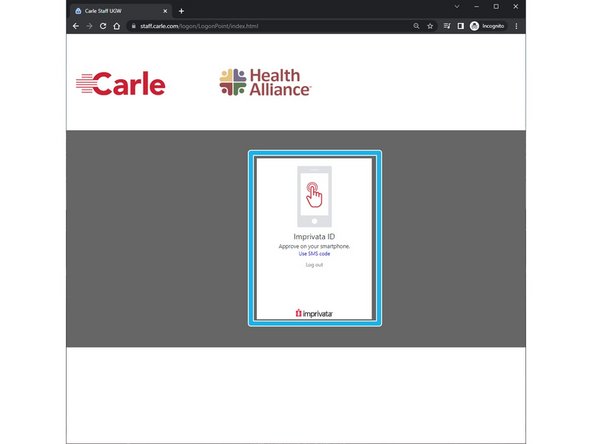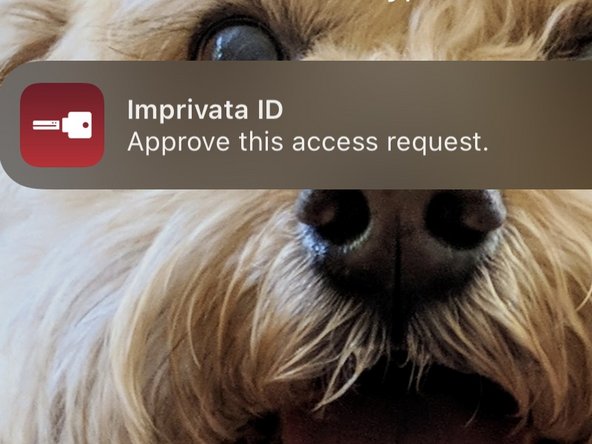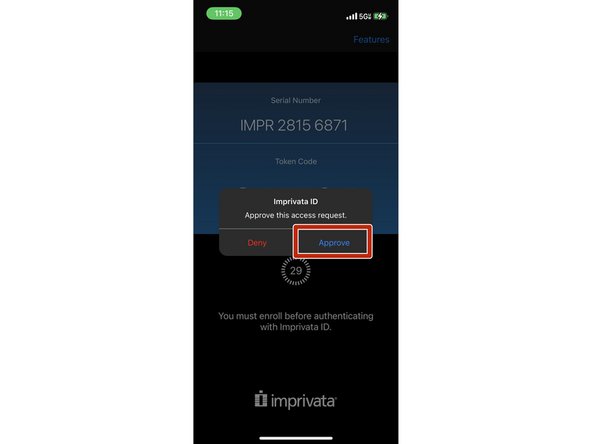-
-
On your Android or iOS device:
-
Open the App Store
-
-
-
Search for Imprivata
-
For Imprivata ID:
-
Select Get
-
-
-
You will need to authorize the download.
-
Once the download is completed:
-
Select Open
-
-
-
The first time Imprivata is opened you will need to configure the application.
-
Select This is my first time
-
-
-
For Fast Access:
-
Select Turn on
-
Your phone will ask for permission to send notifications:
-
Select Allow
-
-
-
For Simplified E-Prescribing:
-
Select Not Now
-
-
-
For Automatic Signout:
-
Select Turn on
-
-
-
Imprivata ID requires the use of your location:
-
Select Allow While Using App
-
Android devices only need to select allow.
-
Imprivata ID will require other permissions:
-
Select OK
-
Imprivata ID will require permission to use Bluetooth:
-
Select OK
-
-
-
You will need your Serial Number and Token Code in later steps.
-
-
-
Open Edge Browser:
-
Go to https://staff.carle.com
-
Your Username and Password will be provided to your by your supervisor.
-
Enter your Username and Password
-
Click Log On
-
-
-
Enter the Old Password
-
The old password is the password that was provided to you by your supervisor.
-
Enter your New Password and Confirm
-
Click Submit
-
-
-
Click Enroll Imprivata ID
-
Open the Imprivata ID app on your phone.
-
Enter the Serial Number and Token Code
-
Click Submit
-
-
-
Once Imprivata ID is enrolled:
-
Click Got it
-
-
-
Click Send SMS Code
-
Enter your nine digit Phone Number
-
Click Submit
-
Check your mobile phone for a text message with a six digit code.
-
Enter the Six Digit Code
-
Click Submit
-
-
-
Click Done
-
Be PATIENT while the Citrix Gateway page loads.
-
-
-
Click Detect Receiver
-
Agree to the terms and conditions
-
Click Download
-
Once the download is completed:
-
Open Citrix Workspace 2012
-
If you already have Citrix Workspace installed, SKIP to Step 19
-
-
-
The Citrix Workplace installer will appear:
-
Click Start
-
Accept the terms and conditions
-
Click Next
-
Click Install
-
-
-
Click Finish
-
-
-
Click Continue
-
Your browser will ask for permission to open the Citrix Workspace Launcher.
-
Check Always allow staff.carle to open links
-
Click Open
-
-
-
Your Citrix Workspace will appear.
-
To view your applications:
-
Click My APPS
-
-
-
Anytime you login to staff.carle.com you will be required to authorize your login attempt.
-
When prompted to Approve on your Smartphone
-
Open the Impravata ID app on your mobile phone:
-
Select Approve
-
-
-
Almost done!
Finish Line