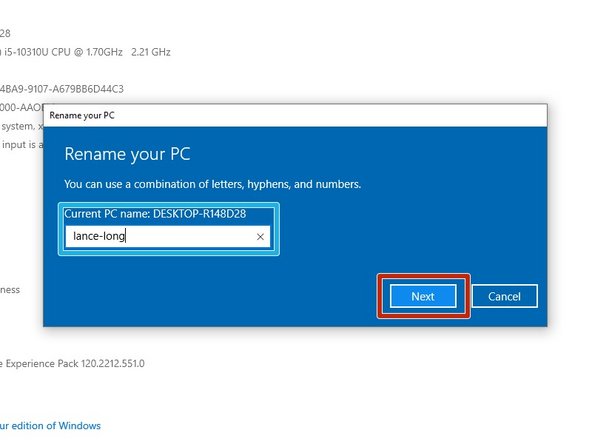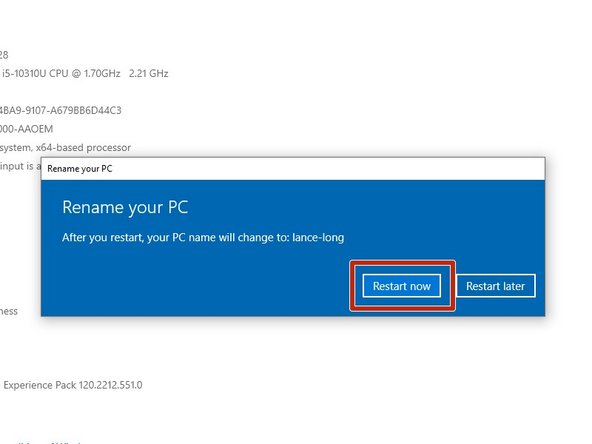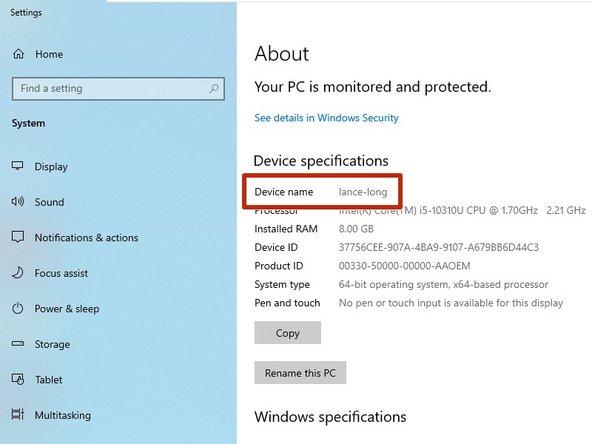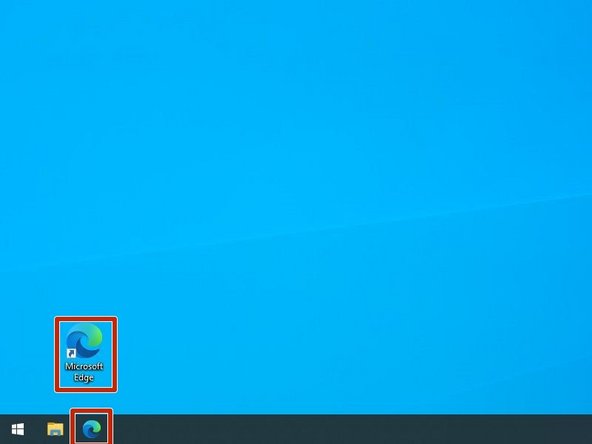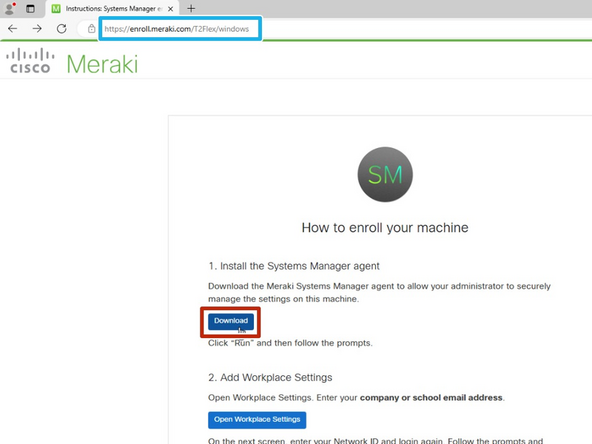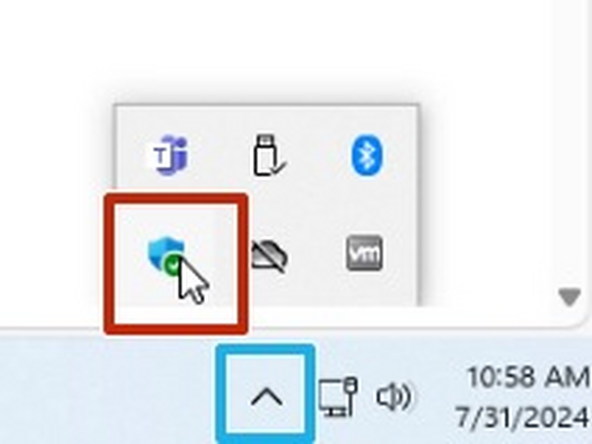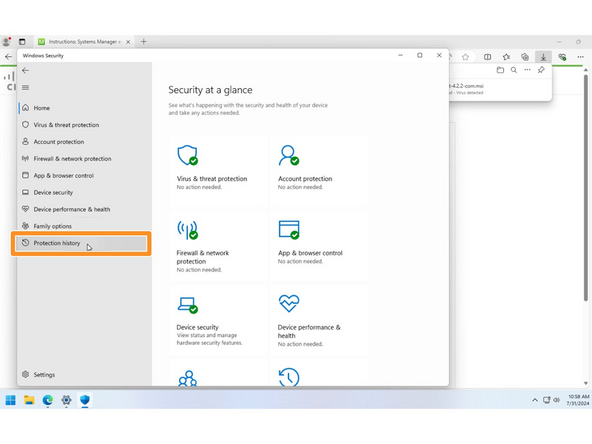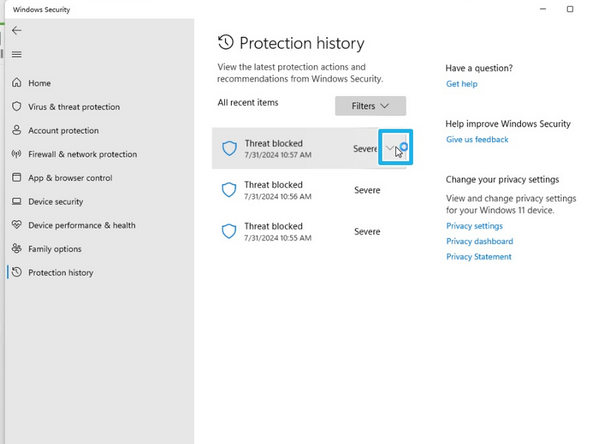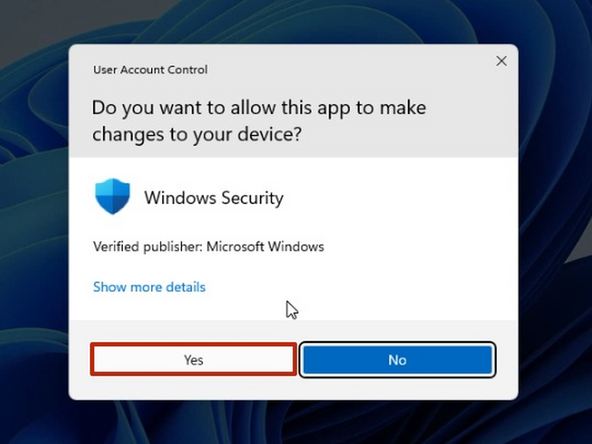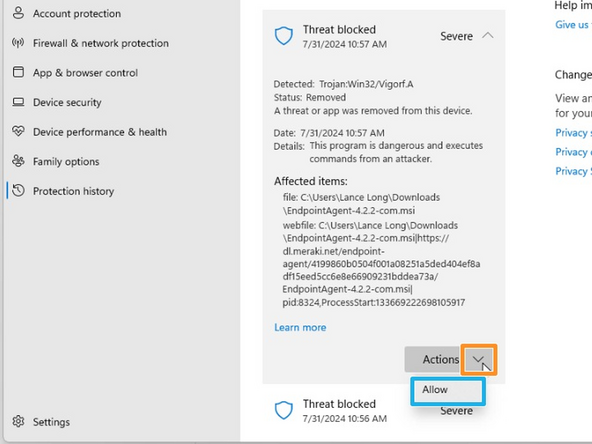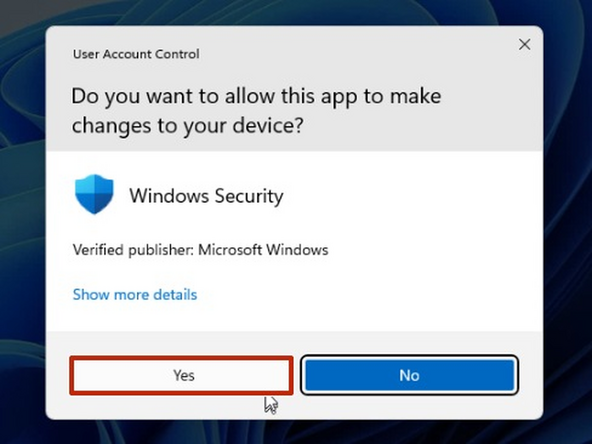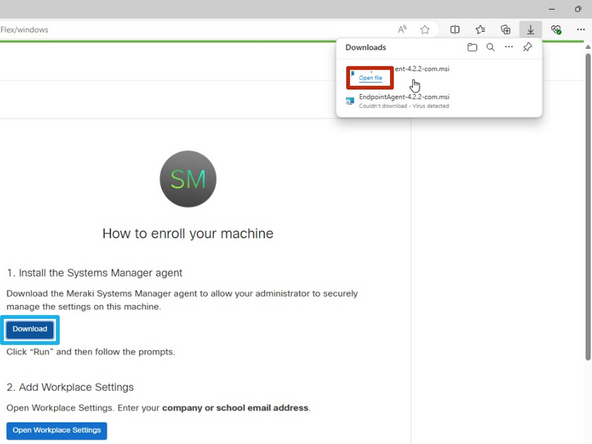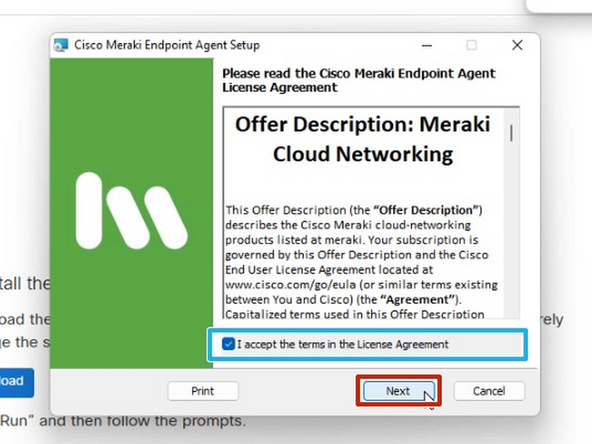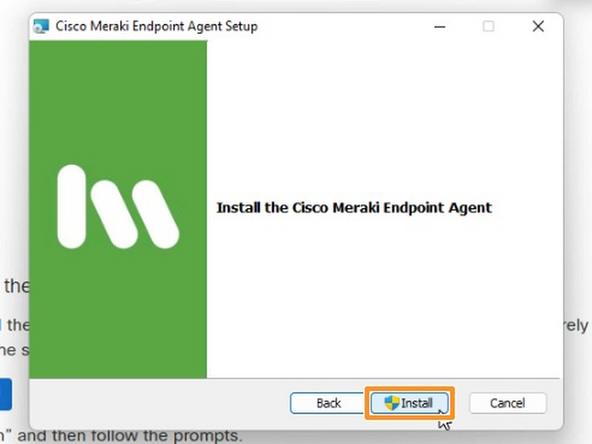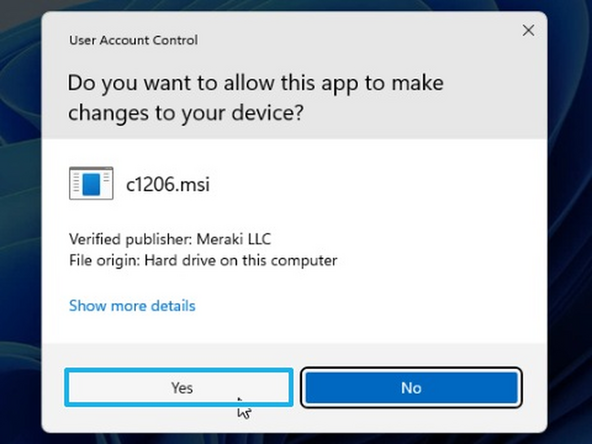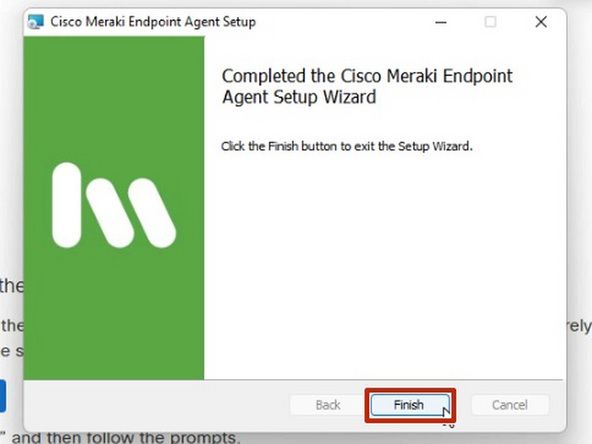Introduction
Meraki is used by T2 Flex Force (T2 Tech Group) to continually monitor your computer. This monitoring includes recording keystrokes, e-mail (and other) messages sent and received, websites visited, movements of the mouse, the location of this device, and all other activity conducted on this computer. By installing the Meraki PC Client and logging into your computer, you consent to this monitoring by T2 Flex Force (T2 Tech Group) and agree that T2 Flex Force (T2 Tech Group) may make use of this information as it deems appropriate.
-
-
Right-click the Start button in the taskbar
-
Click System
-
-
-
Click Rename this PC
-
-
-
The PC name needs to be changed to your firstname-lastname
-
Enter the PC Name
-
Example: lance-long
-
This is just an EXAMPLE, do not rename your PC Lance-Long. Use your own First Name and Last Name. Any machine named Lance-Long will be flagged and removed.
-
Click Next
-
-
-
The PC name will be changed once you restart your computer.
-
Click Restart now
-
-
-
Right-click the Start button in the taskbar
-
Click System
-
-
-
Verify the Device name is your firstname-lastname
-
-
-
Before proceeding, please ensure the name of your PC to your "First name-Last name".
-
Any web browser can be used for this step. In the example, Edge is used.
-
Open Edge Browser
-
-
-
-
Once the download is completed:
-
Click Download
-
-
-
The download may be detected as a virus, this is normal.
-
If the download is detected as a virus by Windows Security:
-
The download with show Virus Detected
-
Expand the Taskbar
-
Click on Windows Security
-
-
-
Click Protection History
-
Click the Threat Severity Arrow
-
Windows Security will ask for permission to make changes.
-
Click Yes
-
-
-
Click on the Actions Arrow
-
Click Allow
-
Windows Security will ask for permission to make changes.
-
Click Yes
-
-
-
Go back to your web browser, when you reattempt the download it will no longer be detected as a virus.
-
-
Click Download
-
Once the download is completed:
-
Click Open file
-
-
-
Meraki systems Manager Agent Setup will appear.
-
Review and Accept the terms in the License Agreement
-
Click Install
-
-
-
Enter the Network ID: T2flex
-
Click Next
-
-
-
Click Install
-
Windows Security will ask for permission to make changes.
-
Click Yes
-
Once the Meraki setup is complete:
-
Click Finish
-
Please leave your computer powered on for the next 24 hours, so all of the required applications can be installed remotely, in the background.
-