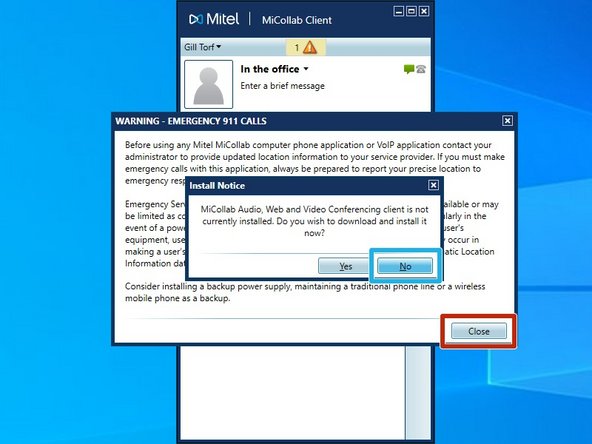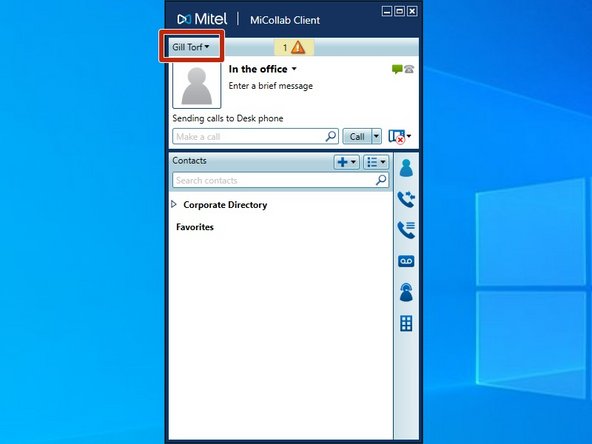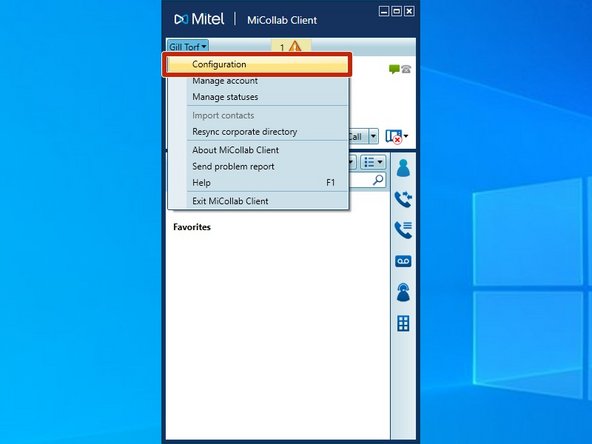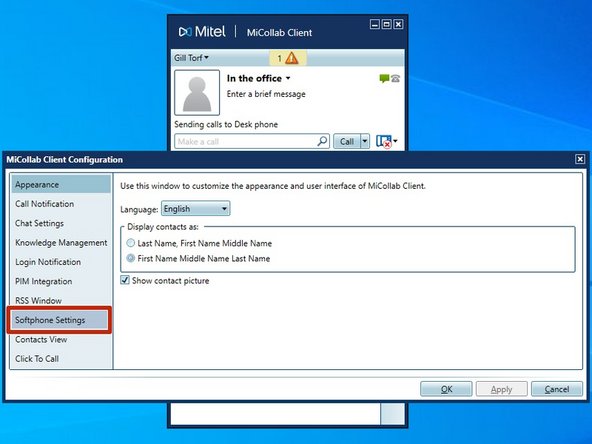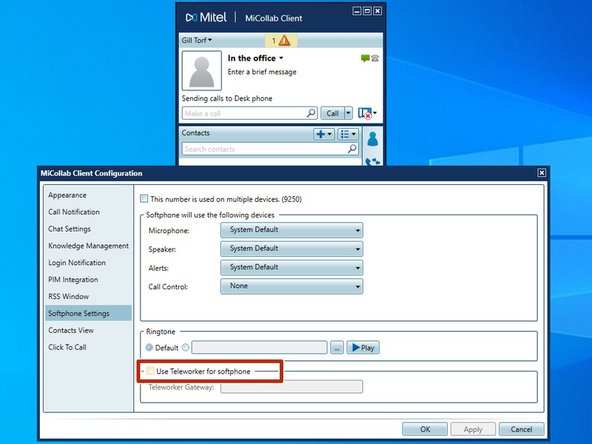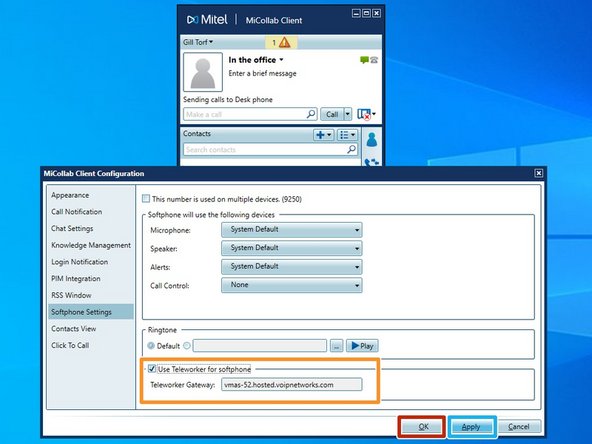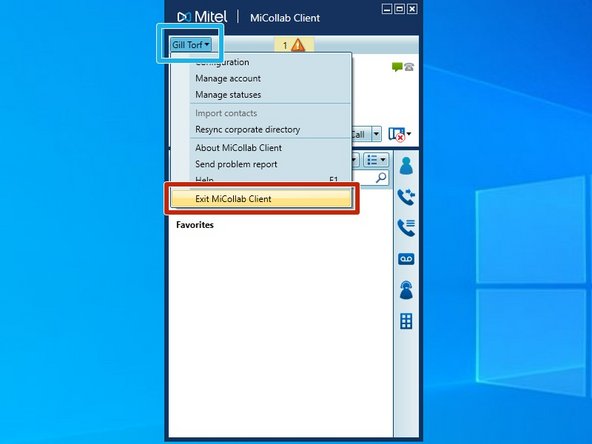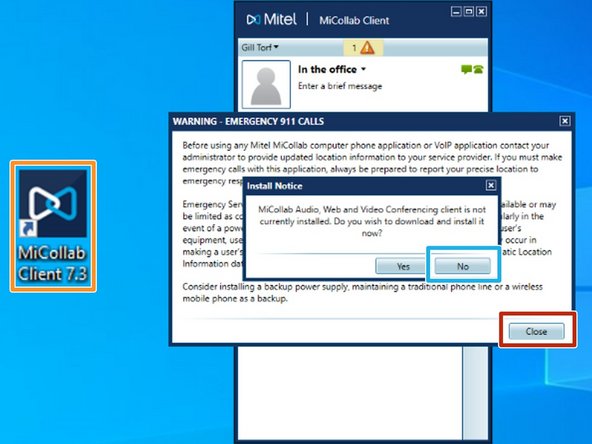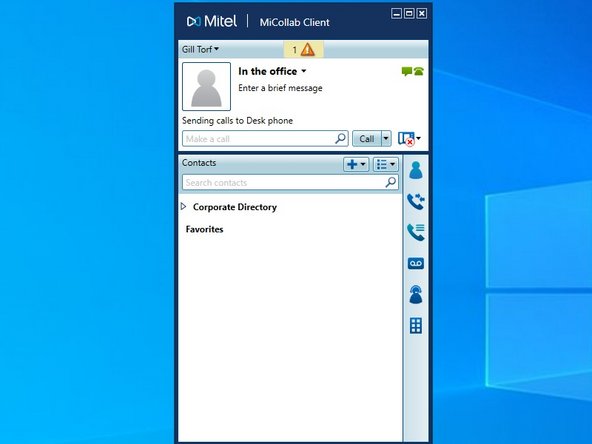-
-
Double-click the MiCollab Client icon on your desktop.
-
-
-
You will need the Login ID and Password from your project lead before you can sign into the MiCollab Client
-
Enter your Login ID
-
Enter your Password
-
Click Login
-
-
-
Each time the MiCollab software is opened, you will see two pop up windows that need to be acknowledged, and closed.
-
Click No to close the first pop-up
-
Click Close in the second pop-up
-
-
-
Click on your Username in the top left corner of the window.
-
-
-
Click Configuration
-
-
-
Click Softphone Settings
-
-
-
Check the box for Use Teleworker for softphone
-
-
-
If the Teleworker for Softphone is already enabled and entered, simply click OK
-
The Teleworker for softphone should appear automatically, as vmas-52.hosted.voipnetworks.com
-
Click Apply
-
Click OK
-
-
-
The Teleworker for softphone will only be applied after the MiCollab application is restarted.
-
Click on your Username in the top left corner.
-
Click Exit MiCollab Client
-
Clicking the X icon in the top right corner of the MiCollab app will not close it properly in order to apply the changes.
-
-
-
Double-click the MiCollab icon on your desktop.
-
Each time the MiCollab software is opened, you will be see two pop up windows that need to be acknowledged, and closed.
-
Click No
-
Click Close
-
-
-
Your MiCollab software is configured and ready for use.
-
Before your phone can be used, you must Hot-Desk in
-
-
Almost done!
Finish Line