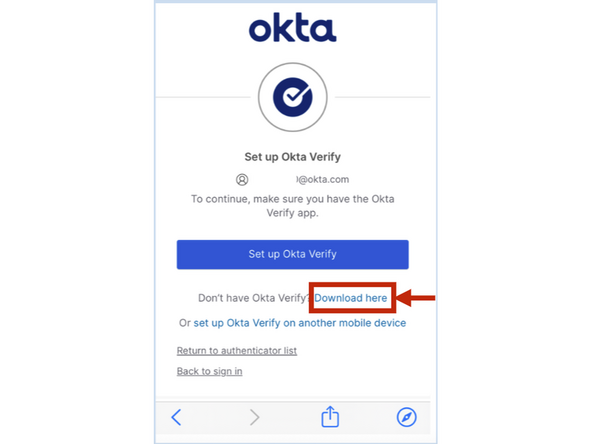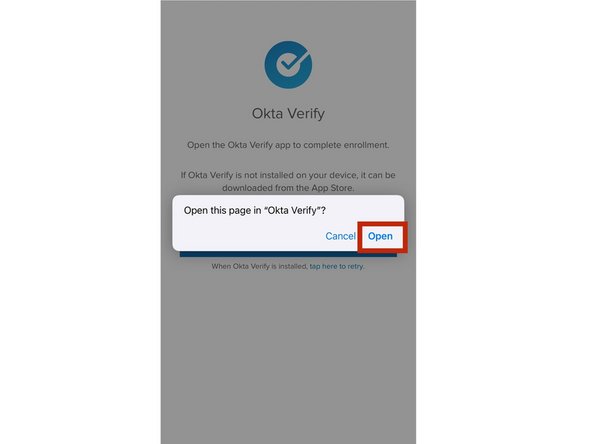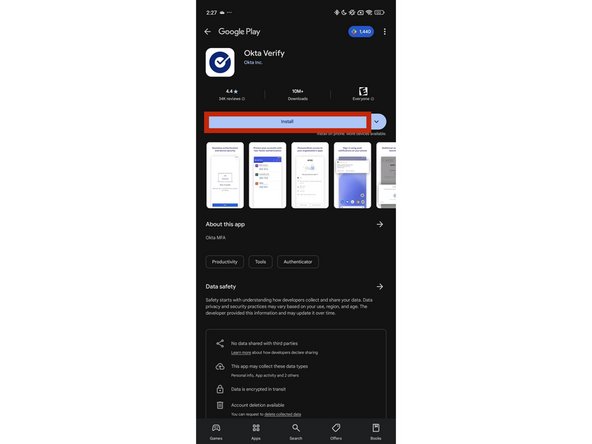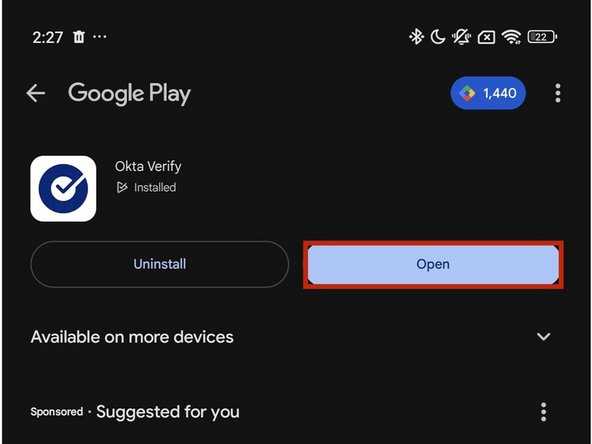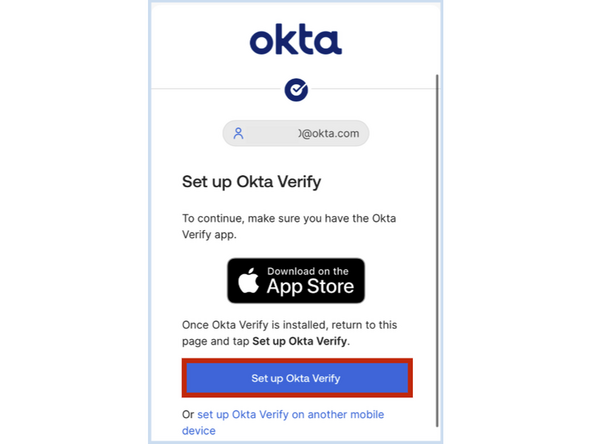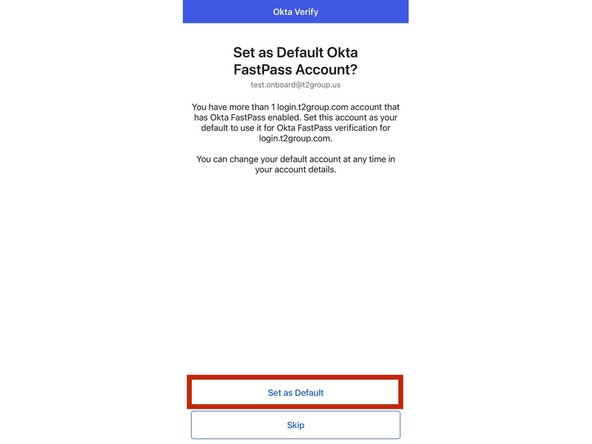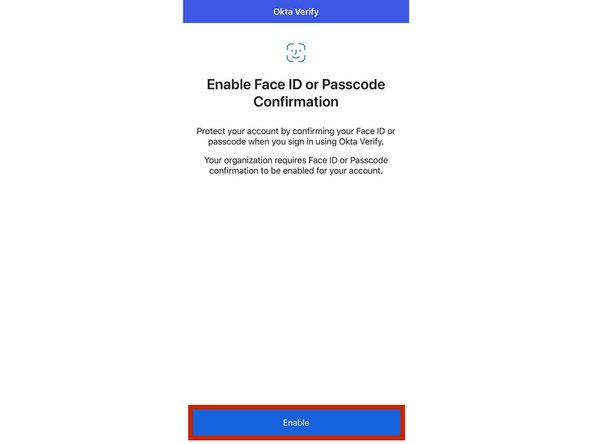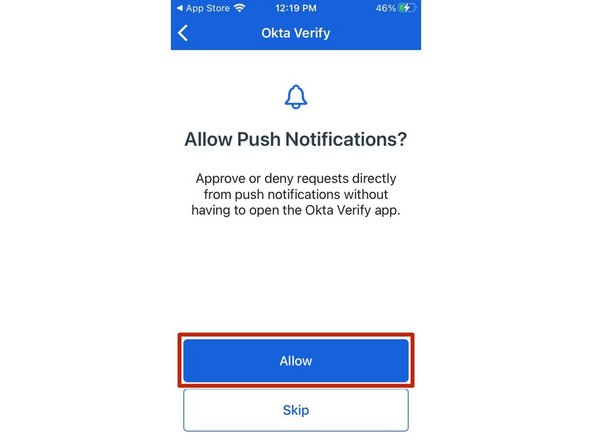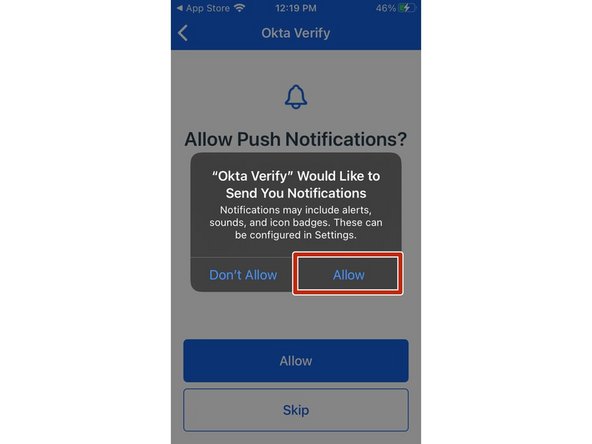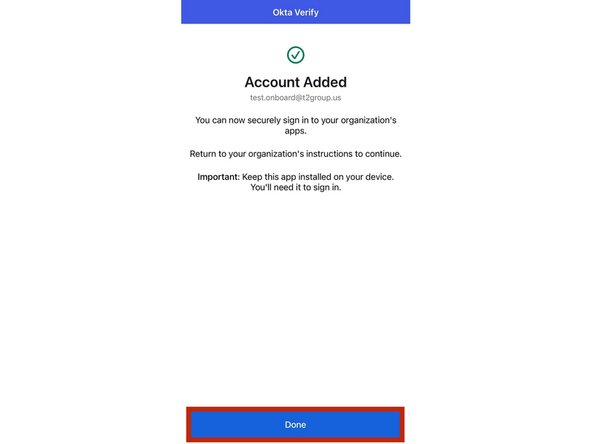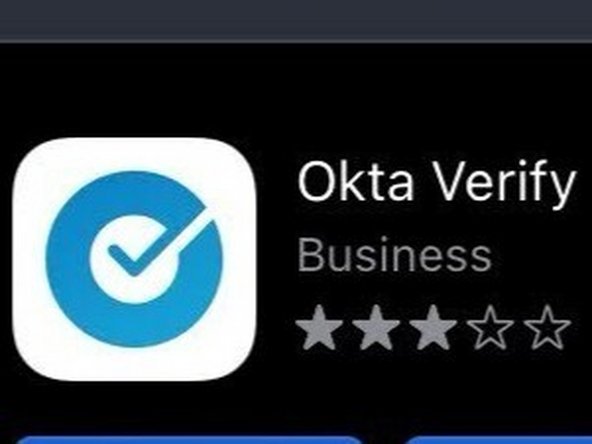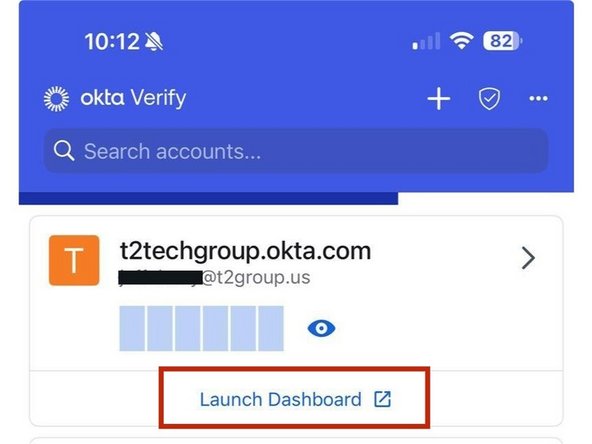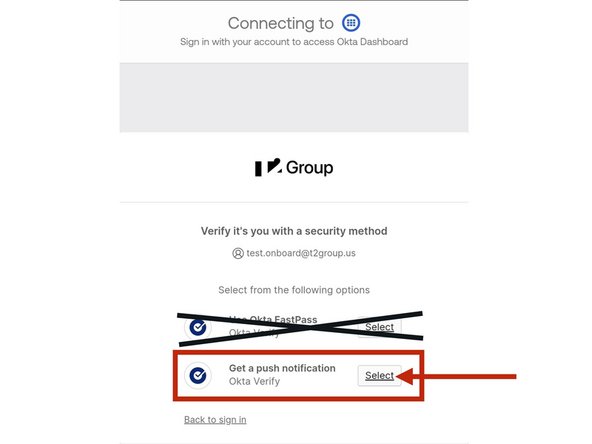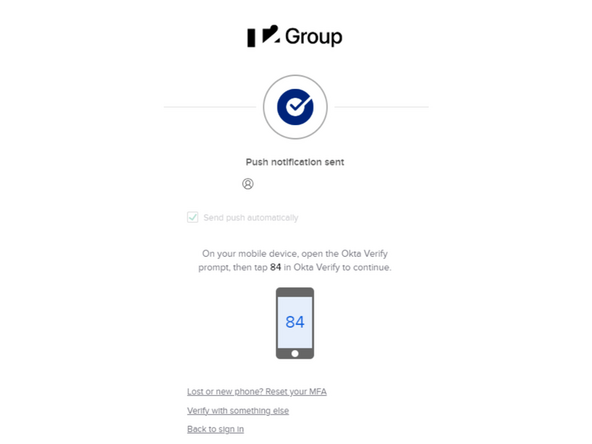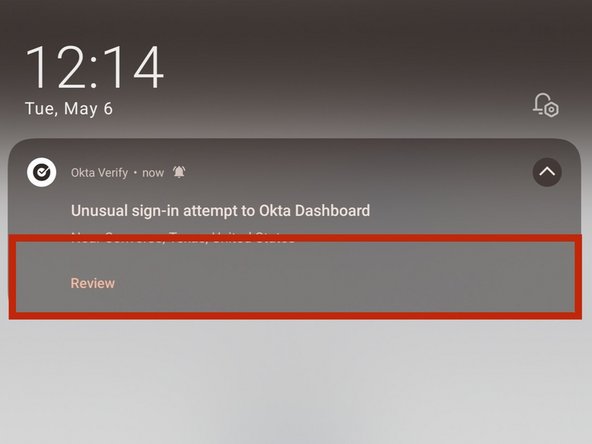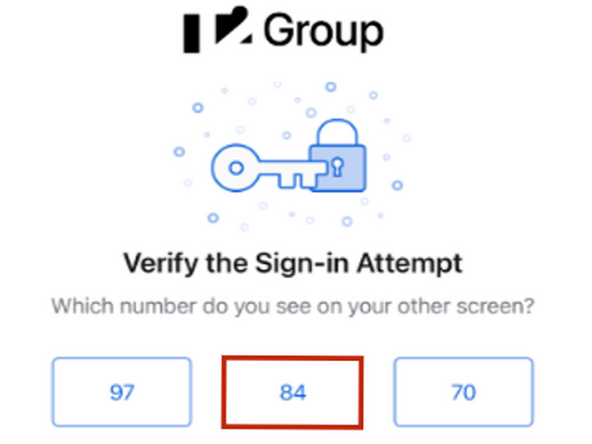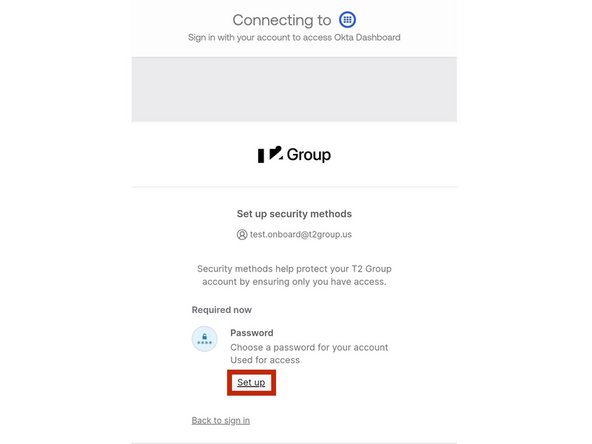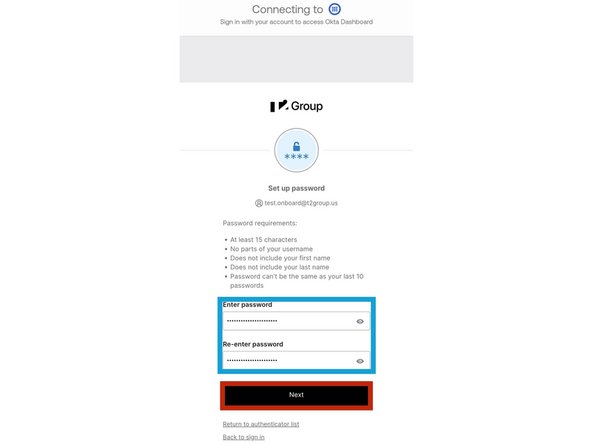Introduction
Okta Verify is used by T2 Tech as a Multi-Factor Authentication application to confirm a user's identity when they sign in to their T2 Okta account.
Okta Verify can be set up from your mobile phone.
-
-
Check your personal email from your mobile phone, for a message from Okta.
-
Select the Activate Okta Account link
-
-
-
Under Okta Verify:
-
Select Set up
-
DO NOT SELECT SET UP A PASSWORD IN THIS STEP.
-
-
-
The Okta Verify app needs to be installed on your mobile device.
-
Select Download here
-
-
-
The Okta Verify app will need to be downloaded and installed on your mobile phone.
-
Select Open
-
-
-
The App store will open on your device.
-
Install Okta Verify
-
-
-
Open the Okta Verify app
-
-
-
Go back to the Okta Enrollment on your mobile phone.
-
Select Set up Okta Verify
-
-
-
Set your account as the Default Okta FastPass Account.
-
Select Set as Default
-
-
-
Enable Face ID or Passcode Confirmation.
-
Select Enable
-
-
-
Select Allow
-
-
-
Okta Verify will require permission to send and receive push notifications.
-
Select Allow
-
-
-
Select Done to complete the setup
-
Each time you are required to verify your identity to login, you will receive a push notification to your mobile device.
-
-
-
Open the Okta Verify App on your phone.
-
-
-
Select Launch Dashboard
-
-
-
Choose Select for Get a push notification
-
Be sure to make a note of the number that appears on your screen.
-
-
-
Review the push notification sent to your phone
-
-
-
Select the Number from the previous step
-
-
-
Select Set up under Password
-
-
-
Your password must contain at least 15 characters and no parts of your username.
-
Enter and Re-enter your Password
-
Click Next
-
-
-
Once your password has been configured your T2 Dashboard will appear.
-
The applications that will appear in your dashboard will vary per user.
-