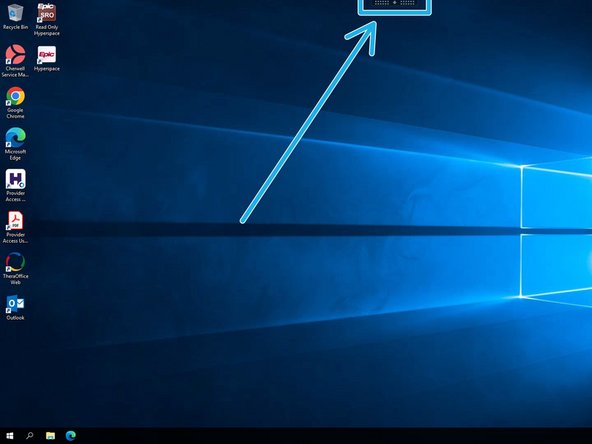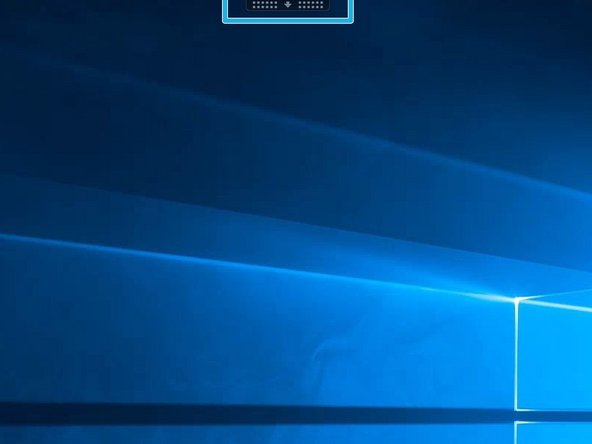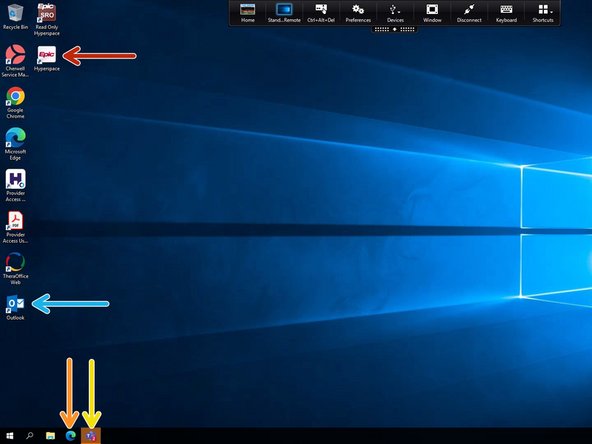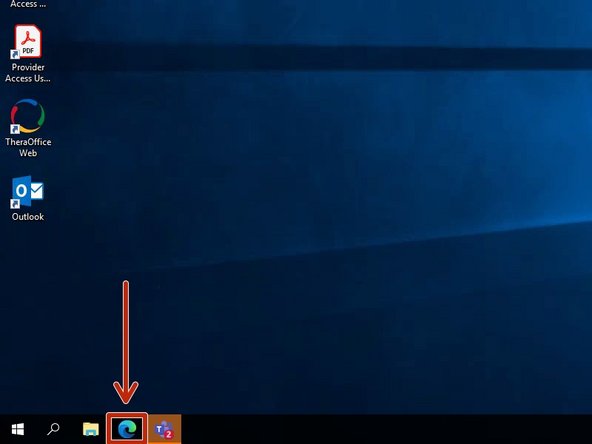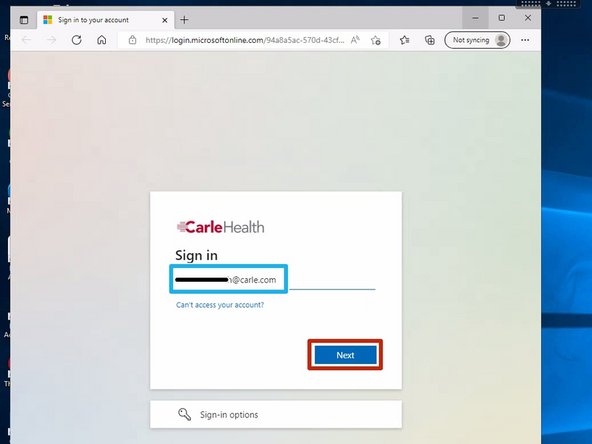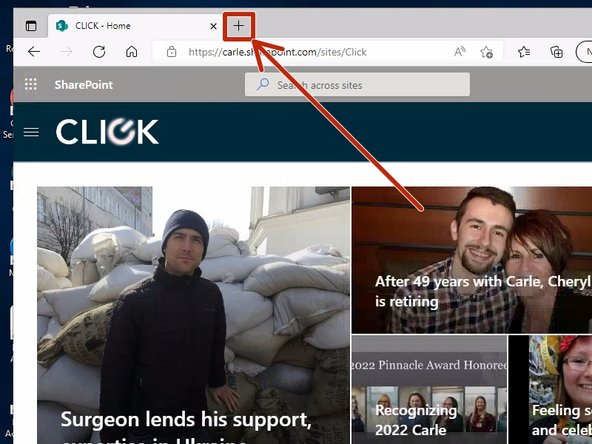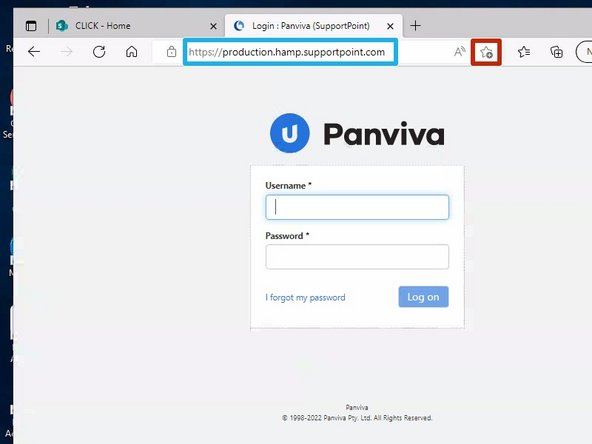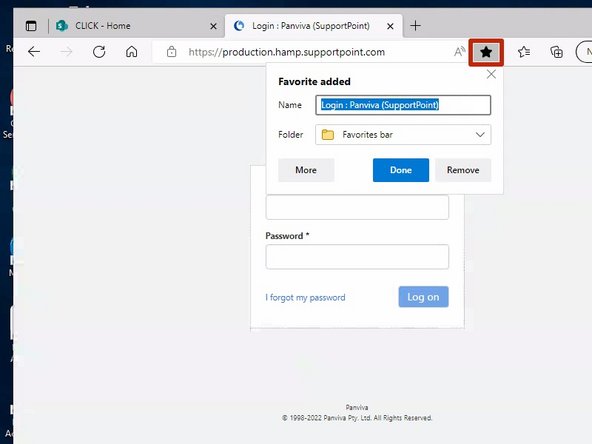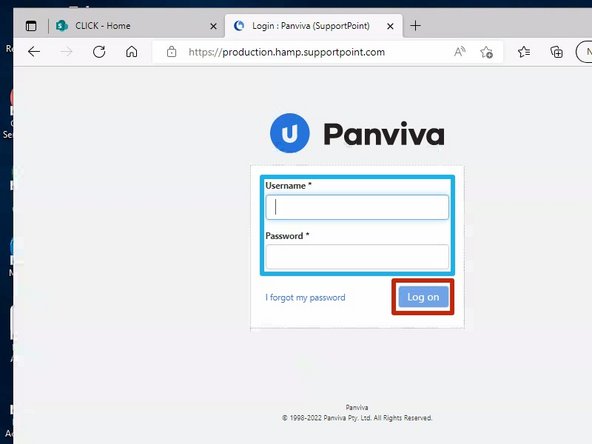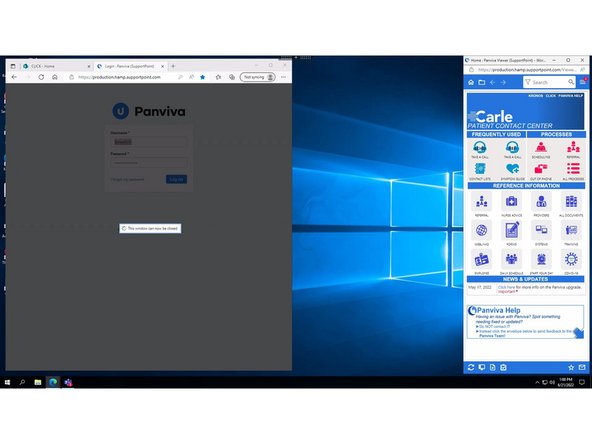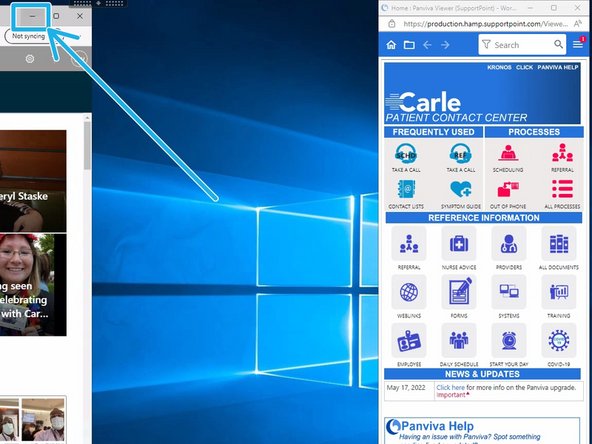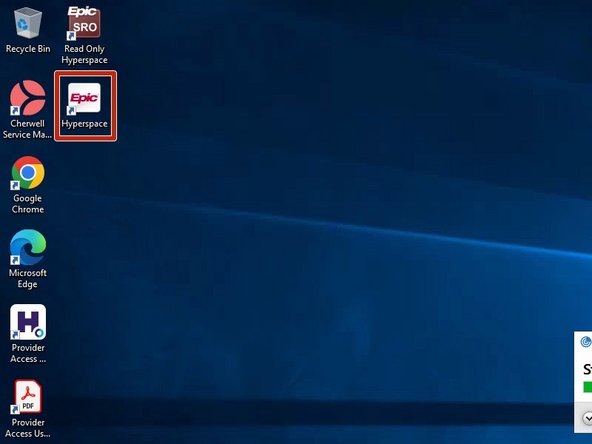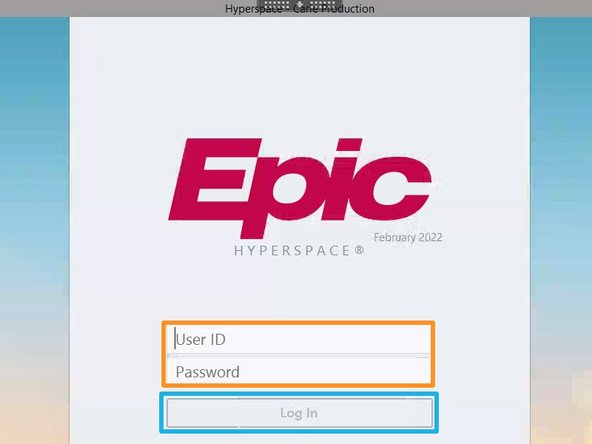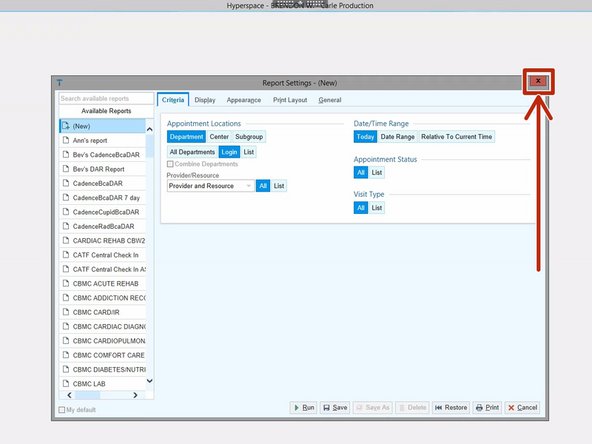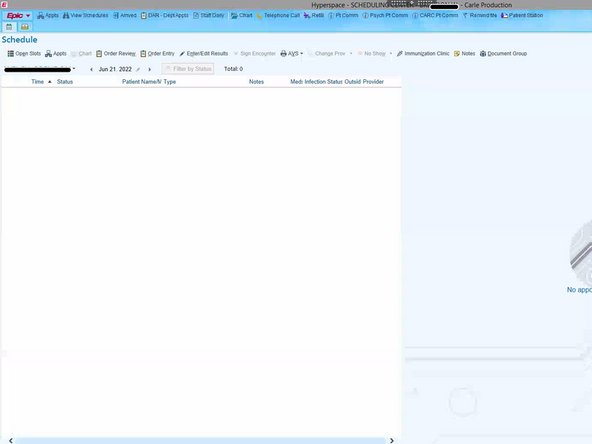-
-
You must be logged in at staff.carle.com
-
Epic Production is only accessible from your "Virtual PC". Your "Virtual PC" also gives you access to your Carle email and Carle Teams account.
-
Click My Desktop
-
-
-
Click Standard PC- Remote
-
A new window will appear. In the new window, your Carle virtual desktop will begin to load.
-
-
-
To minimize and modify the virtual desktop window, an auto hiding toolbar is utilized.
-
To open/close the toolbar:
-
Click on the Toolbar Arrow
-
To change from full screen and a window view:
-
Click Window/Full Screen
-
-
-
Carle Microsoft Teams will auto launch once the virtual machine boots
-
To access the Carle SharePoint and Support Point (Panviva):
-
Edge Browser
-
To access your Carle email:
-
Carle Outlook
-
Epic Hyperspace (Production)
-
-
-
To access the Carle SharePoint and Support Point (Panviva):
-
Click on Edge Browser
-
-
-
Enter your Carle email
-
Click Next
-
Imprivata ID may prompt you for authorization.
-
-
-
The Carle SharePoint will open as the homepage.
-
To open second browser tab:
-
Click the + to the right of the CLICK - Home tab
-
-
-
Enter in the address bar:
-
production.hamp.supportpoint.com
-
To add production.hamp.supportpoint.com as a favorite:
-
Click the Favorites Star in the address bar
-
The star will turn Blue once it is added as a favorite.
-
If any additional boxes appear, click DONE
-
-
-
Enter your Support Point (Panviva) Username and Password
-
Click Log on
-
Support Point will appear in a new window. The Support Point login screen can be closed.
-
-
-
Minimize Edge Browser
-
Double-click Epic Hyperspace
-
-
-
Your User ID and Password to Epic will be provided to you by your supervisor.
-
Your Epic Username and Password is the same as your staff.carle.com Username and Password.
-
Enter your User ID and Password
-
Click Log In
-
Your department is pre-configured and does not need to be changed.
-
Click Continue
-
-
-
When the Report Settings window appears:
-
Close the window
-
-
-
Epic Production is open.
-
Support Point (Panviva) is open in the background.
-
Almost done!
Finish Line