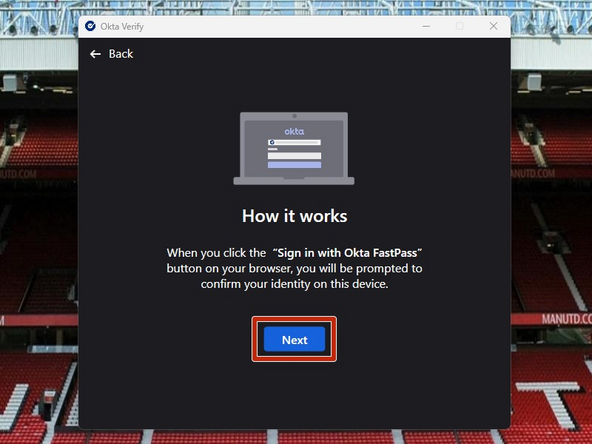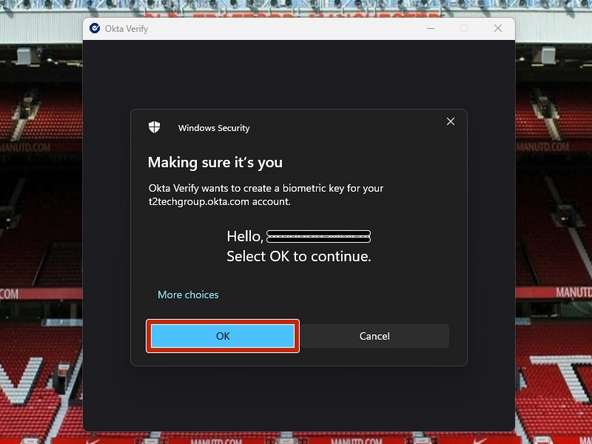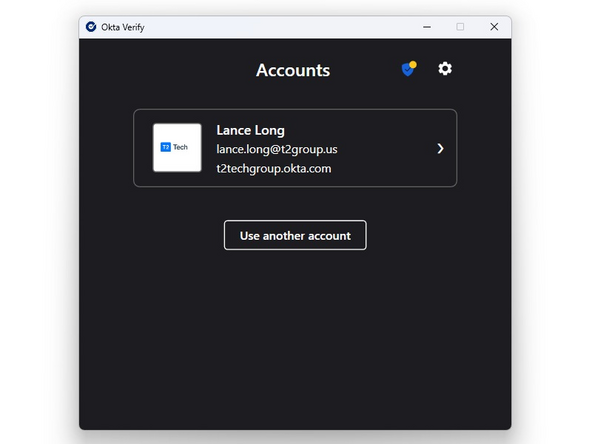Introduction
If you are not authorized to log into a shared email inbox, you will not be able to login to a shared Genesys account. You must first provide your work email to T2 admins for approval.
-
-
Okta Verify will be pushed to your computer through your organization.
-
To open the Okta Verify application:
-
Click the Windows Start button
-
Type Okta Verify in the search window
-
Click Open
-
-
-
Click Get started
-
-
-
Click Next
-
-
-
Ensure the displayed URL is https://login.t2group.com
-
Click Next
-
-
-
Your web browser will open automatically to the T2 Okta Sign In screen
-
-
-
Enter the Genesys Account you were assigned
-
Examples: genesys.it@t2group.com genesys.ops@t2group.com genesys.tier1@t2group.com genesys.miratech@t2group.com genesys.skpi@t2group.com
-
Click Next
-
-
-
For Password:
-
Click Select
-
The password will be provided to you by your admin.
-
Enter your Password
-
Your password contains at least 15 characters and no parts of your username.
-
Click Verify
-
-
-
Okta will require a second method to authenticate your login.
-
For Email:
-
Click Select
-
Click Send me an email
-
An email will be sent to the shared genesys email account.
-
-
-
Open the Web version of your email client
-
You may be prompted to login:
-
Click Yes
-
Click your Profile image
-
Click Open another mailbox
-
-
-
Enter your shared Genesys email
-
Click Open
-
-
-
Open the new message from Okta
-
Click Sign In
-
-
-
You may be prompted to verify your login from your browser:
-
Click Yes, it's me
-
-
-
Windows Hello should appear.
-
Click Enable
-
If Genesys will be the only profile using Okta Fastpass, it can be set as default. Otherwise, skip this step.
-
To set Genesys as the default profile for Okta Fastpass:
-
Click Set as default
-
Windows Hello will verify your login:
-
Click OK
-
-
-
Click the Start Menu
-
Search for Genesys
-
Click Open
-
Okta will be used to login to Genesys.
-
Click Okta
-
Okta Fastpass will authenticate your login.
-
Click OK
-
-
-
You will be logged into your shared Genesys account.
-
-
-
If you sent a Push Notification:
-
Check your mobile device for a notification from Okta Verify.
-
Select Yes, It's Me
-
-
-
If you were provided a computer by T2, Windows Hello must be enabled.
-
Windows Hello will use your camera to verify your identity.
-
Click Enable
-
If you are using your own computer, Windows Hello is not required, but is still recommended.
-
If you do not want to enroll in Window Hello:
-
Click Not now
-
-
-
If you enabled Windows Hello:
-
Windows Hello will use your camera to verify your identity.
-
Click OK
-
-
-
Your account will display in the Okta Verify application once the setup is complete.
-