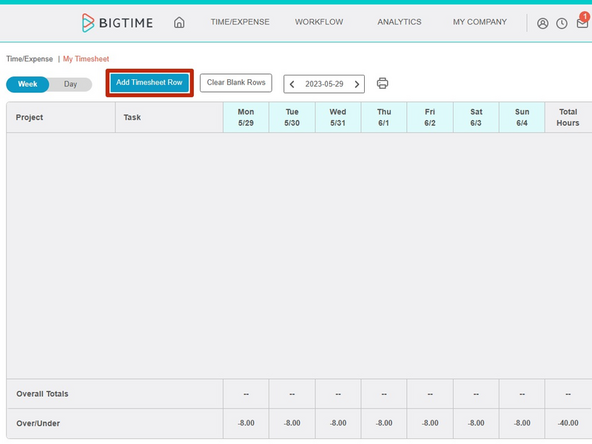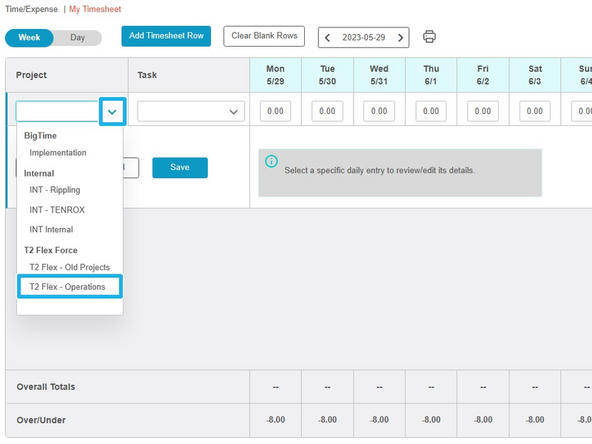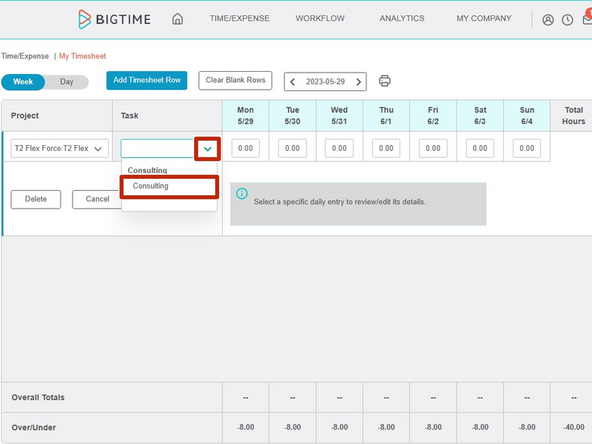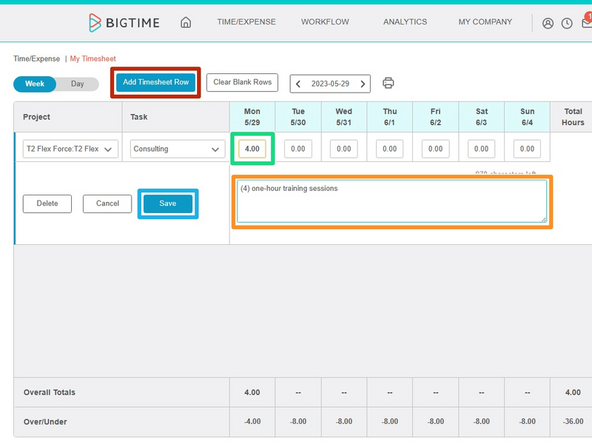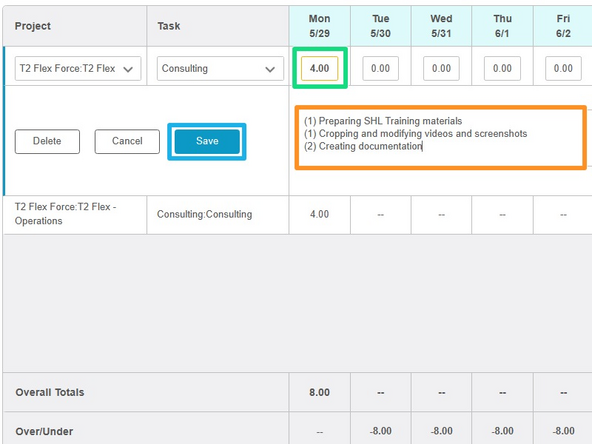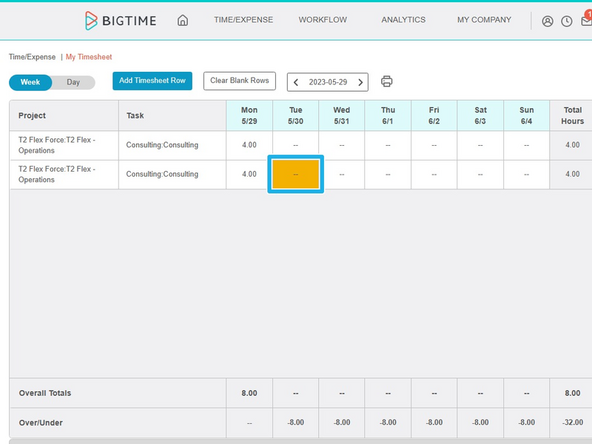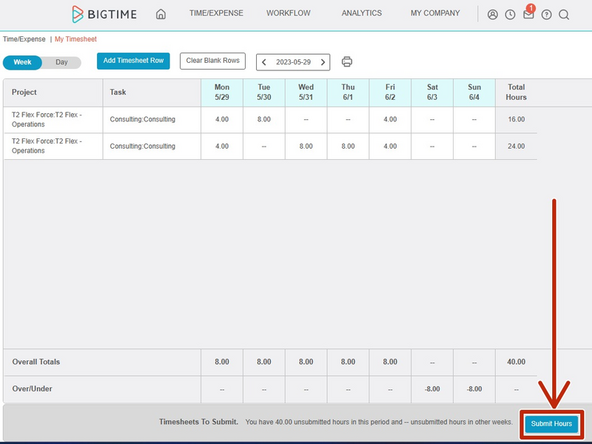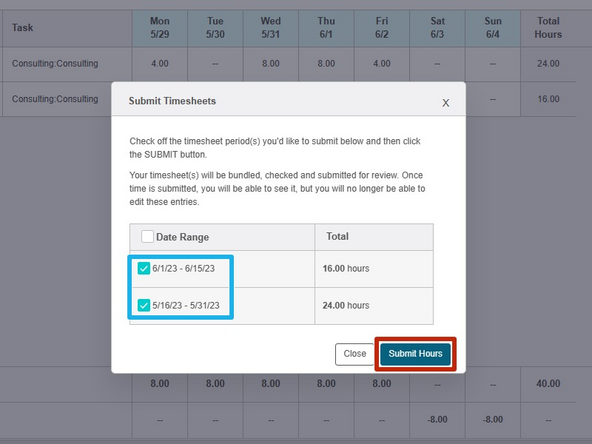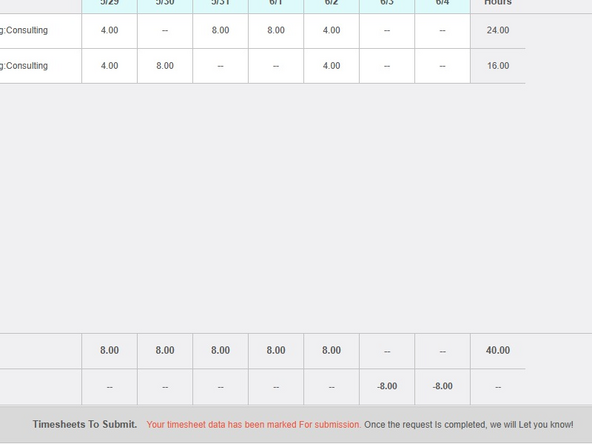-
-
When you have been added to a BigTime project, you will receive a confirmation email.
-
-
-
While viewing your T2 dashboard:
-
Click BigTime
-
-
-
Your Timesheet will appear by default.
-
To start a new Timesheet:
-
Click Add Timesheet Row
-
-
-
Projects are added by your supervisor.
-
Select your Project
-
Select the Task
-
-
-
To log hours completed on that task:
-
Enter the Number of Hours
-
You must enter notes describing the work completed for each hour.
-
Enter Notes for each hour
-
To save your Timesheet:
-
Click Save
-
To add another Project/Task to your Timesheet:
-
Click Add Timesheet Row
-
-
-
If the Timesheet you are submitting includes different date ranges, you may need to confirm which date ranges to include.
-
Select the Date Range(s) to include
-
Click Submit Hours
-
A confirmation message will appear at the bottom of your screen once the timesheet has been submitted.
-
Almost done!
Finish Line