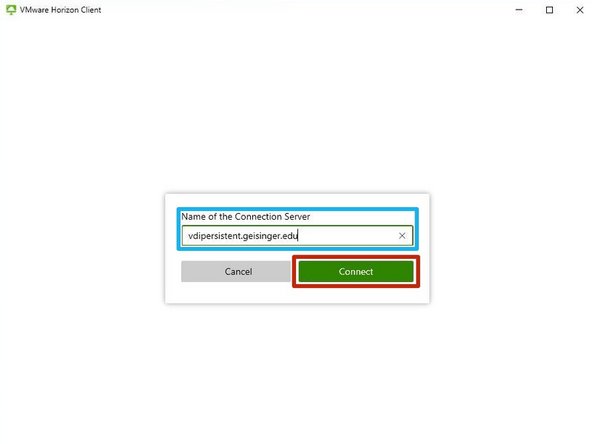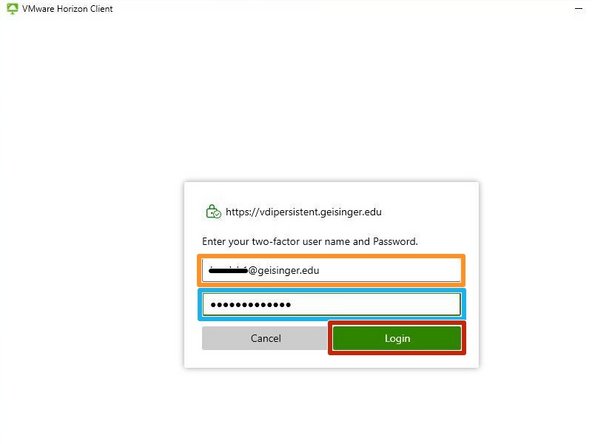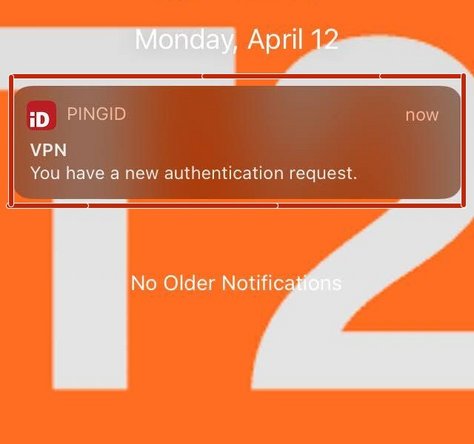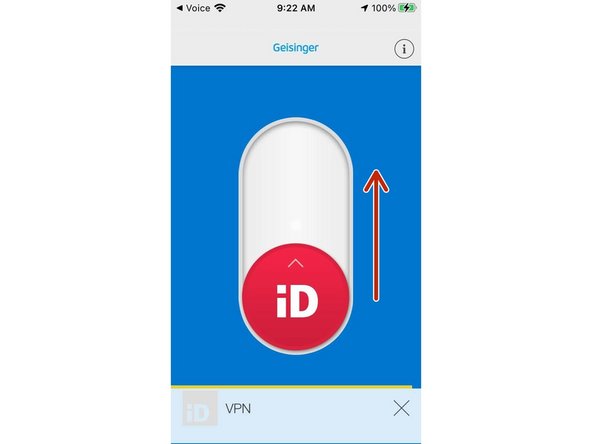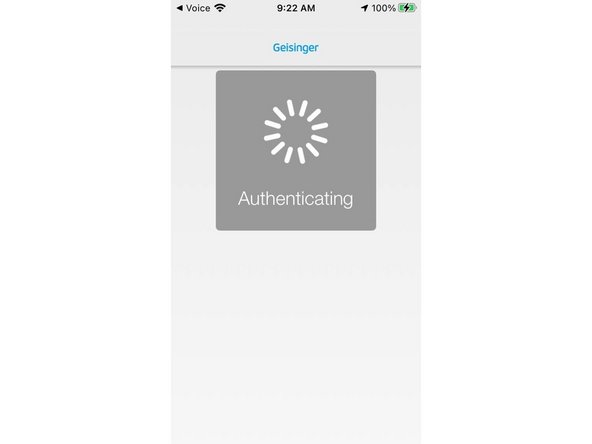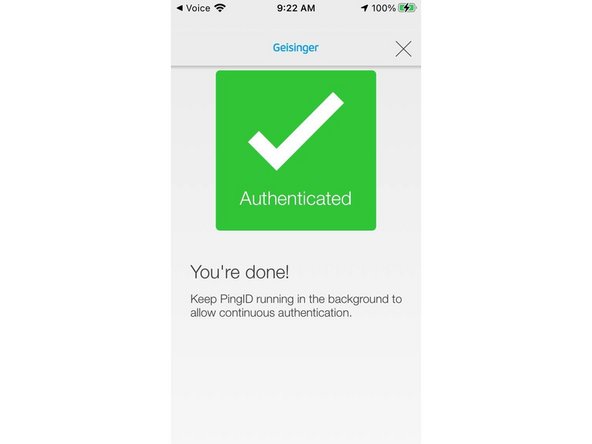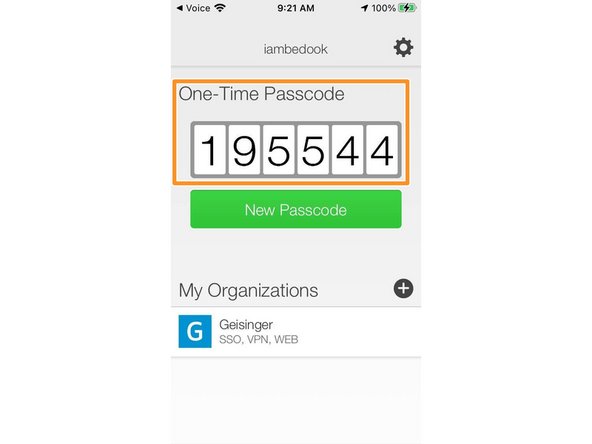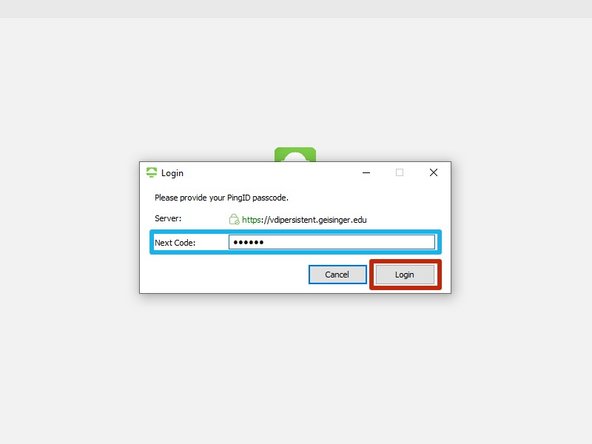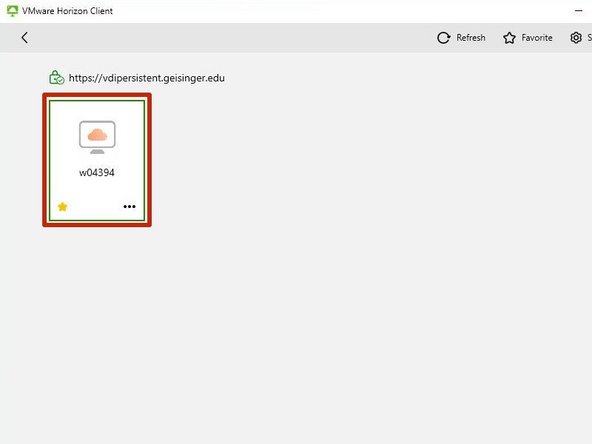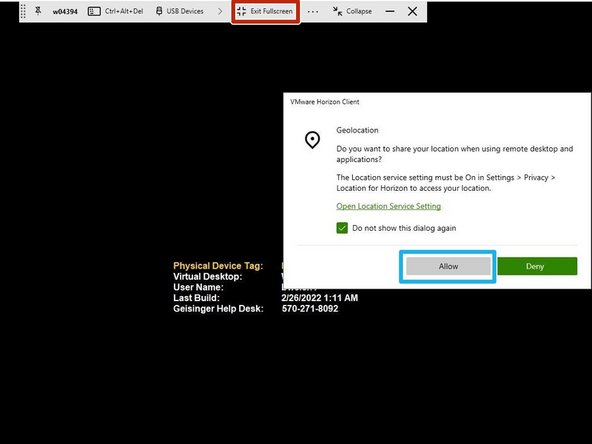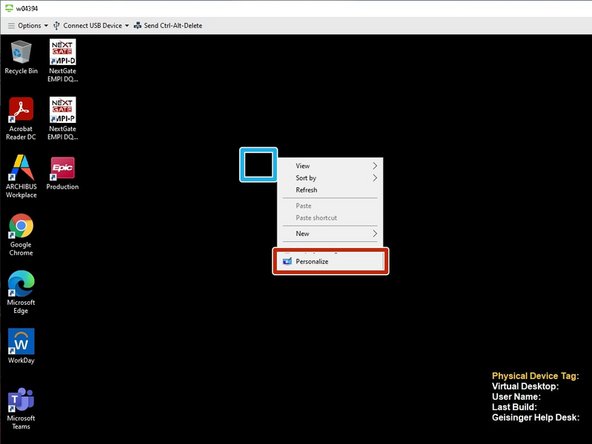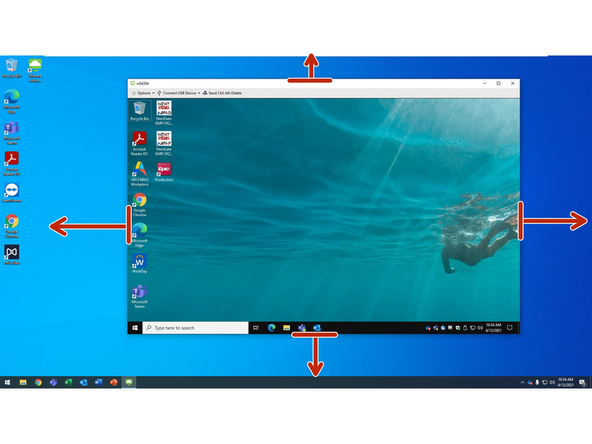Introduction
This guide will show you how to add the Geisinger Server, log in using your Geisinger account and change the wallpaper of your Virtual Desktop. Changing the wallpaper will help you differentiate between the Geisinger Virtual Desktop and your own.
-
-
VMware Horizon should come pre-installed on your PC. If the application is not installed, please contact your Supervisor.
-
Launch the VMware Horizon Client
-
-
-
The Geisinger Server must be added to the VMware Client the first time you open the application. It will be saved the next time you open the VMware Client.
-
Click Add Server
-
-
-
Enter the server: vdipersistent.geisinger.edu
-
Click Connect
-
-
-
Enter your Geisinger User name
-
Enter your Geisinger Password
-
Click Login
-
-
-
Check your mobile phone for a PingID authentication request.
-
-
-
Swipe up to authenticate the connection
-
-
-
If the authentication times out, you will need to enter a One-Time Passcode provided in the PingID app.
-
Identify the One-Time Passcode in the PingID app
-
Enter the One-Time Passcode
-
Click Login
-
-
-
Double-click the Server to login
-
-
-
The Virtual Desktop will appear in a new window, and may take over your screen.
-
The first time VMware opens it will ask for permission to geolocate you.
-
Click Allow
-
Click Exit Fullscreen icon to adjust the window
-
-
-
Right-click a blank spot on your Virtual Desktop
-
Click Personalize
-
-
-
Click the Wallpaper you want
-
The Wallpaper will be applied automatically.
-
-
-
With the Virtual Desktop Wallpaper different from your T2 Desktop, it will be easier to identify which one you're using.
-
To adjust the size of the VDI window:
-
Click and Drag the edges of the Window.
-
You can stretch the VDI window across two displays.
-