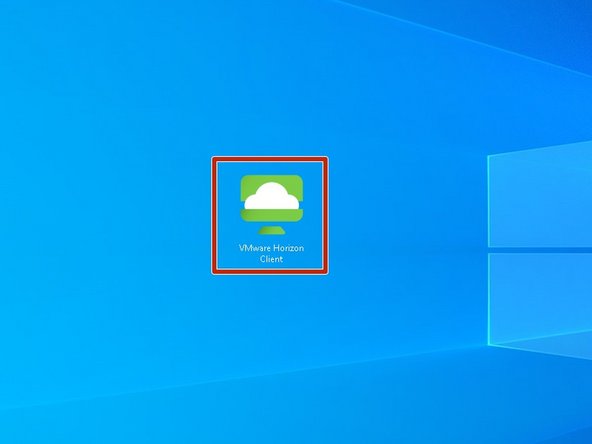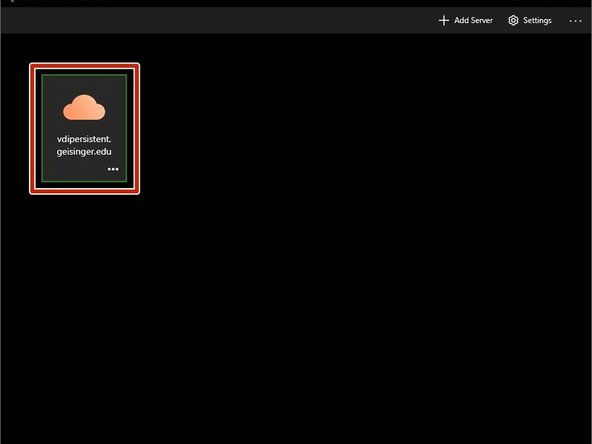-
-
Webex should already be installed on your T2 workstation.
-
Webex is not installed on your Geisinger virtual desktop.
-
Double-click Webex on your desktop
-
Click Sign In
-
-
-
Enter your Geisinger Email
-
Click Next
-
-
-
A Geisinger login prompt will appear:
-
Enter your Geisinger Email and Password
-
Click Sign In
-
-
-
Check your mobile phone for a PingID authentication request.
-
Swipe up to authenticate the connection
-
-
-
Once PingID authenticates your access:
-
Webex will Sign In
-
Webex is configured to auto answer phone calls and can be left running in the background.
-
-
-
Launch the VMware Horizon Client
-
-
-
Double-click the Server
-
-
-
Enter your Geisinger Password
-
Click Login
-
-
-
Check your mobile phone for a PingID authentication request.
-
-
-
Swipe up to authenticate the connection
-
-
-
If the authentication times out, you will need to provide the One-Time Passcode provided in the PingID app.
-
Identify the One-Time Passcode in the PingID app
-
Enter the One-Time Passcode
-
Click Login
-
-
-
Double-click the Server
-
-
-
Double-click Google Chrome
-
-
-
-
Enter your Geisinger Username
-
Click Next
-
-
-
Enter your Geisinger Webex Username
-
Enter your Geisinger Extension
-
Do NOT Select Sign in as a Mobile Agent.
-
Your Username, and Extension will be provided to you by your supervisor.
-
Click Submit
-
-
-
If you are working inbound calls:
-
Change your Status to Ready
-
-
-
If you are working outbound calls:
-
Your State must be Not Ready
-
Click the Dial Pad
-
Copy and paste the Phone Number from EPIC
-
Only enter the 9 digit phone number. You do not need to add any digits.
-
Click Call
-
-
-
Cisco Finesse will run in your virtual desktop.
-
Webex will run outside of the virtual desktop and can be minimized.
-
Almost done!
Finish Line