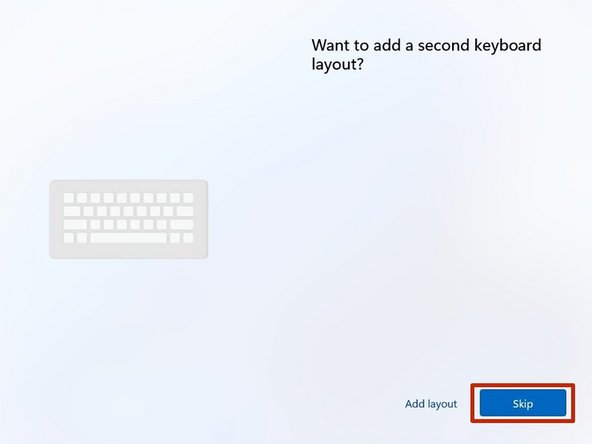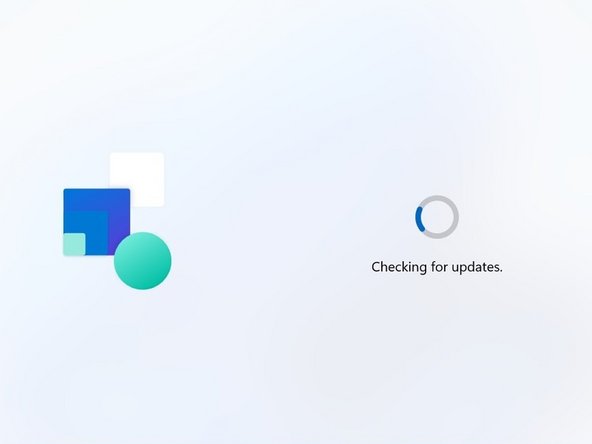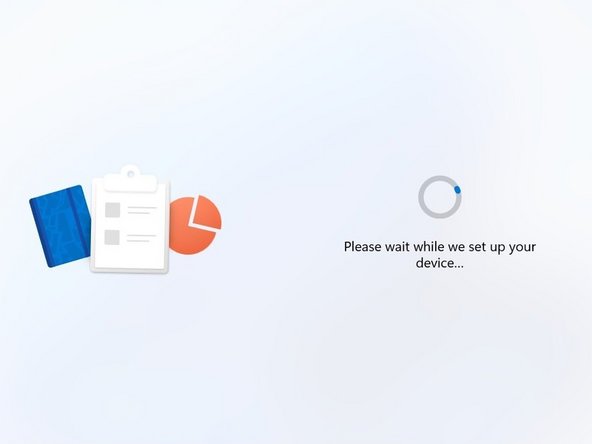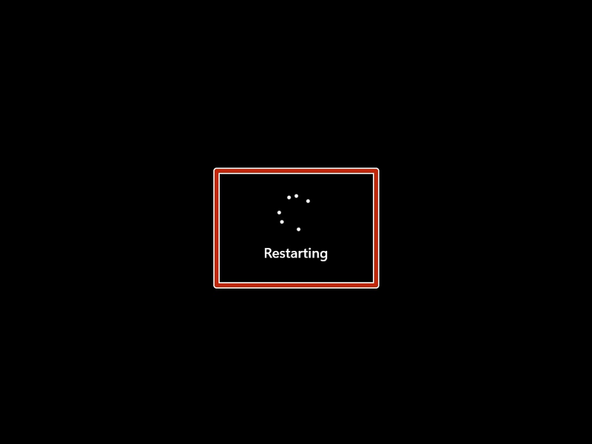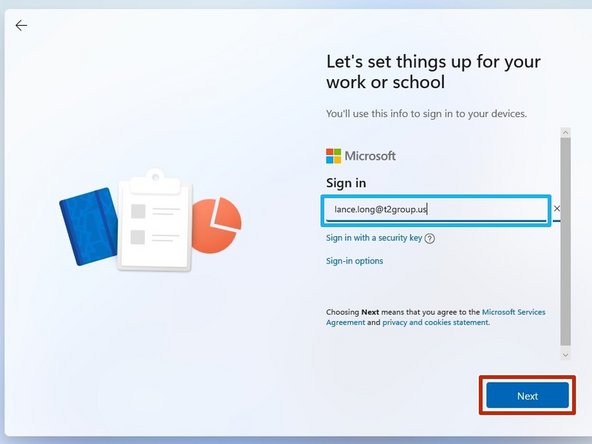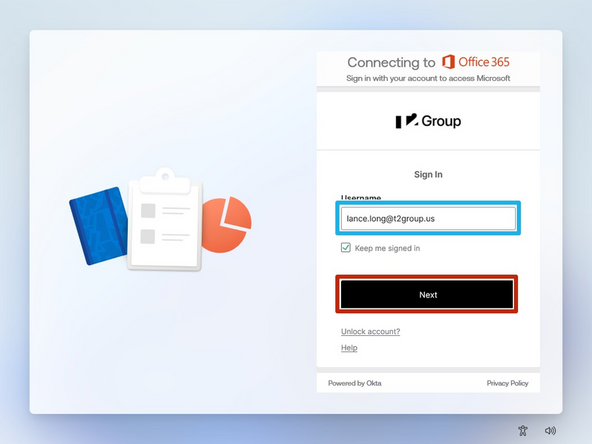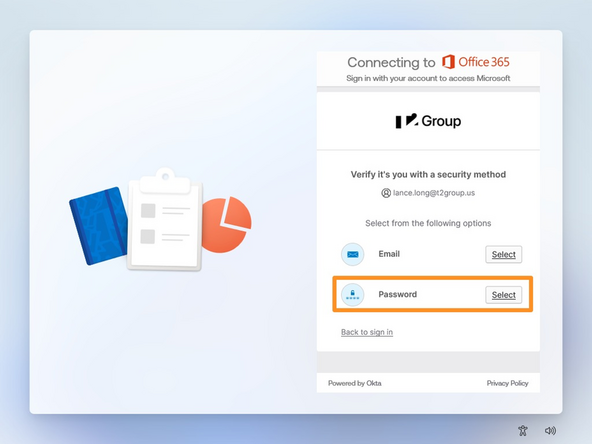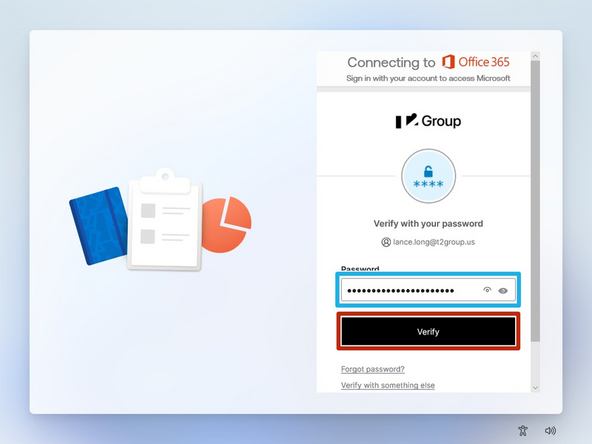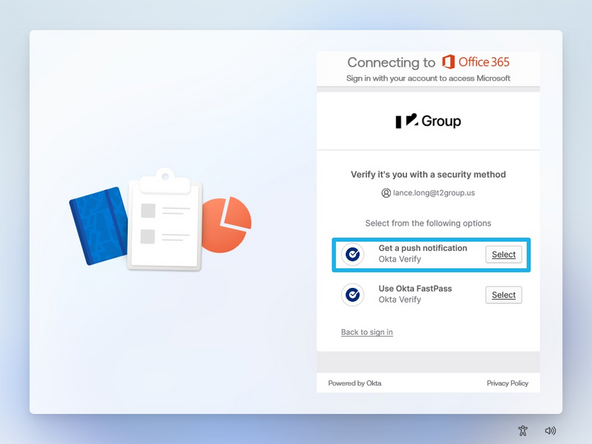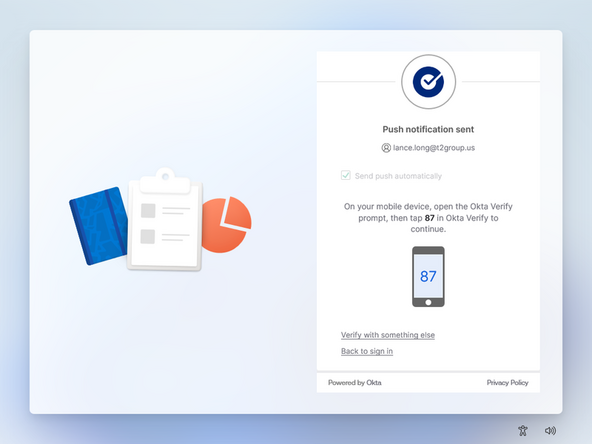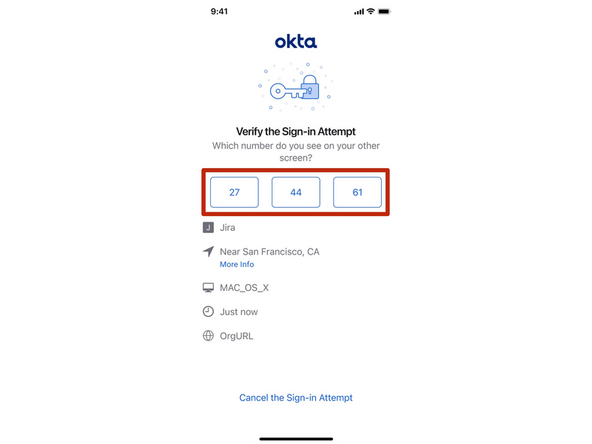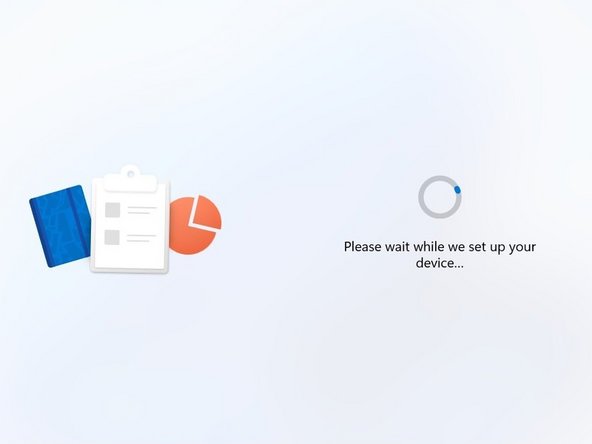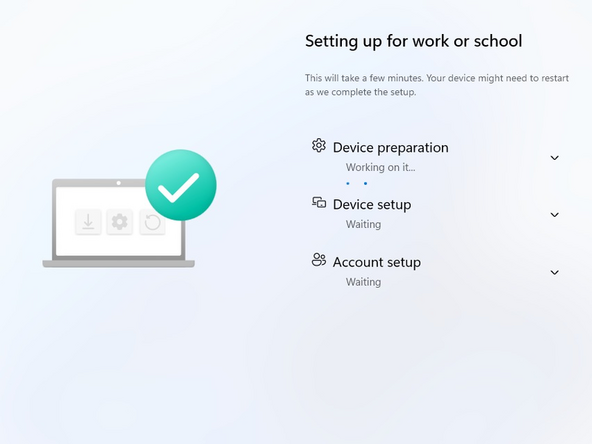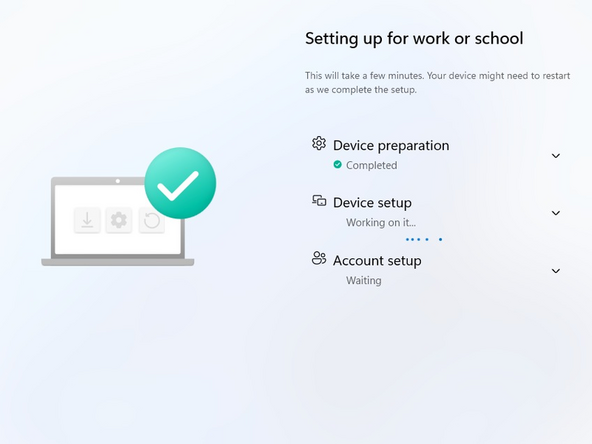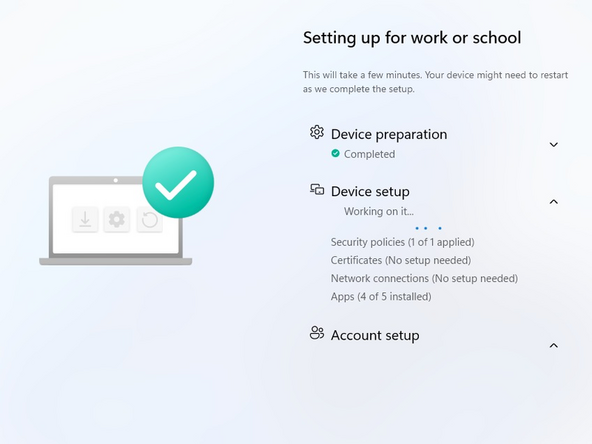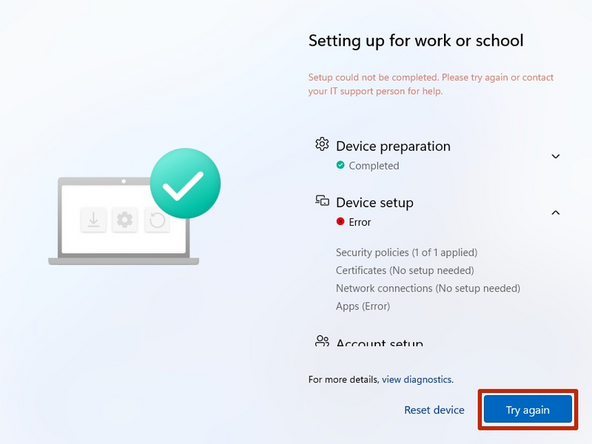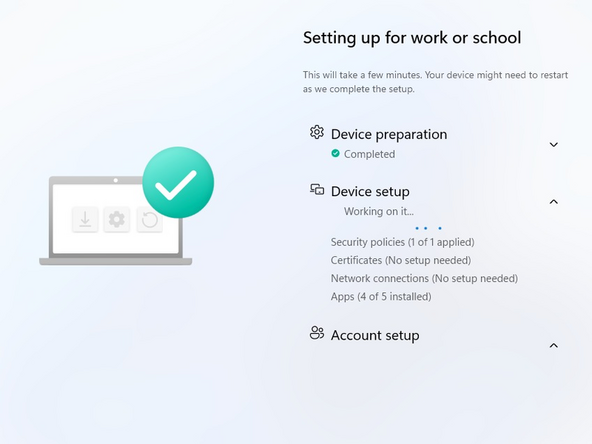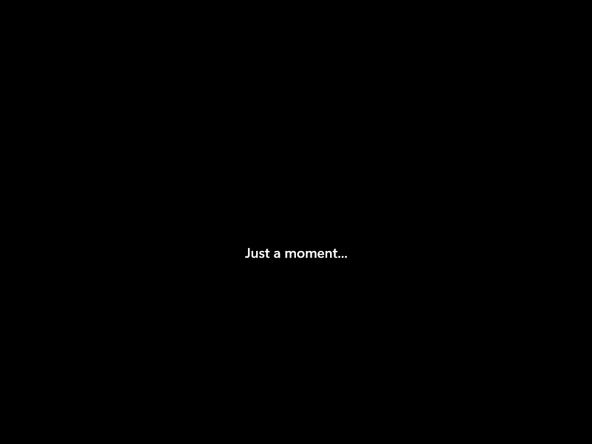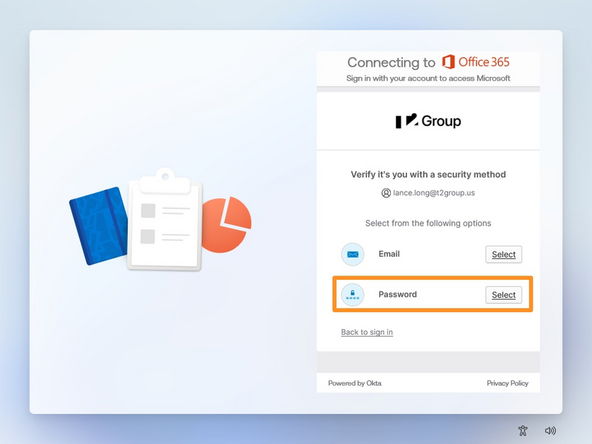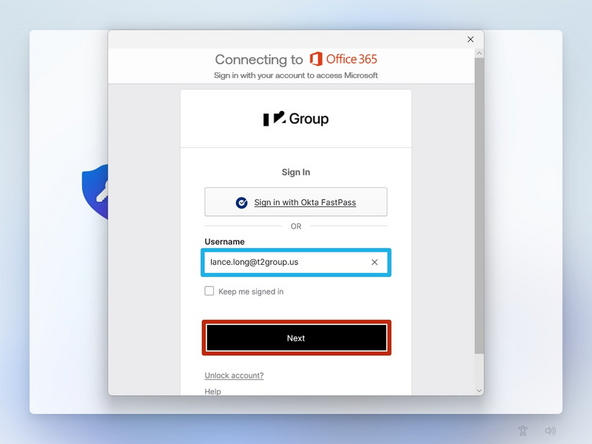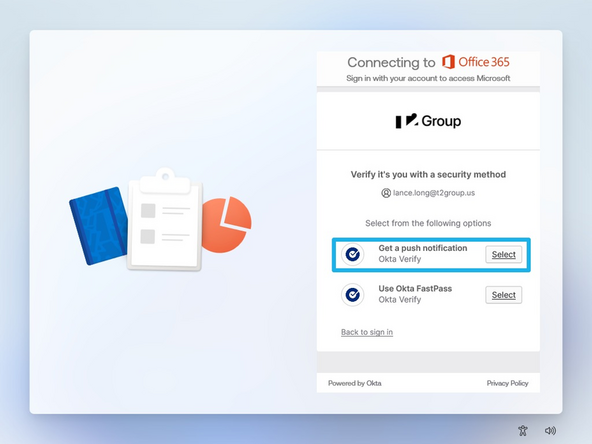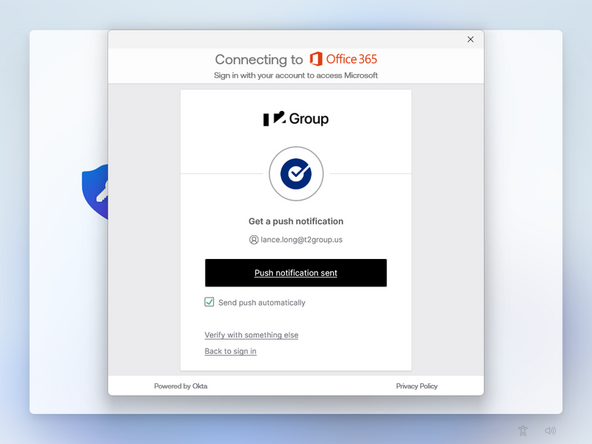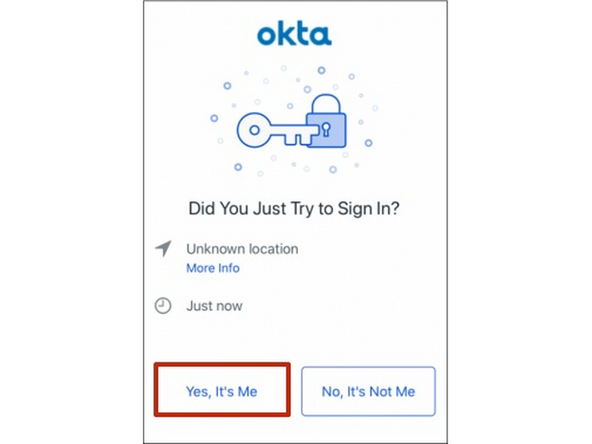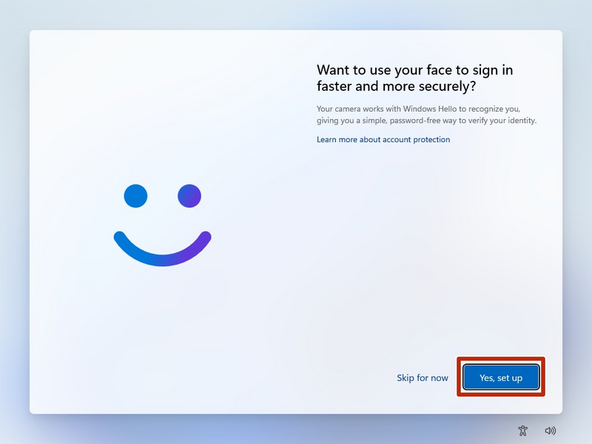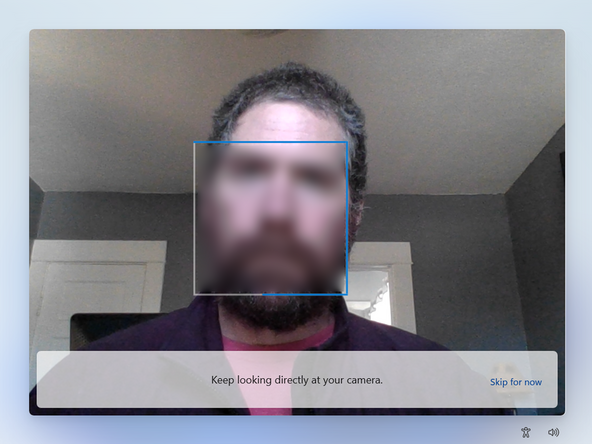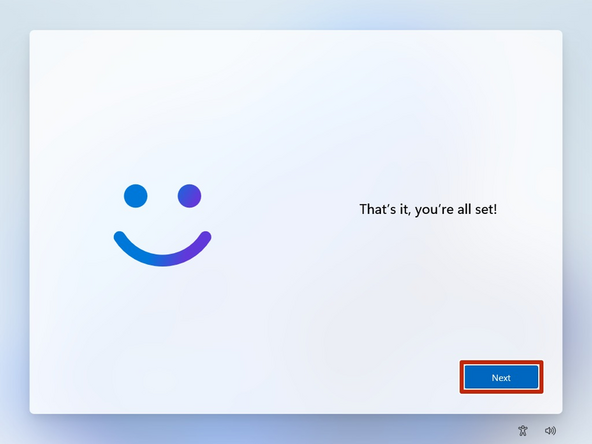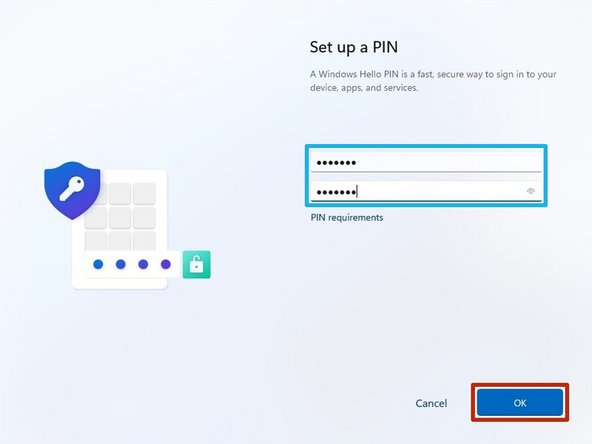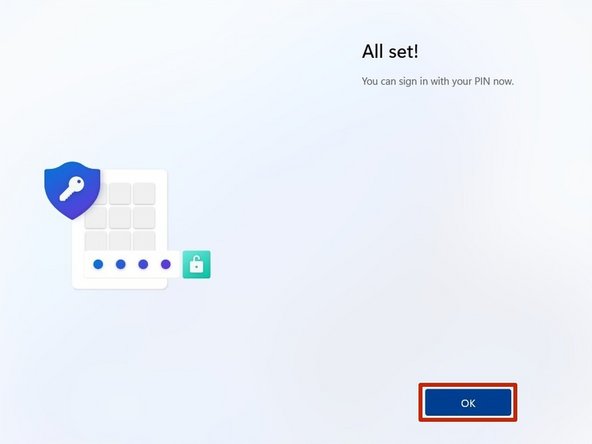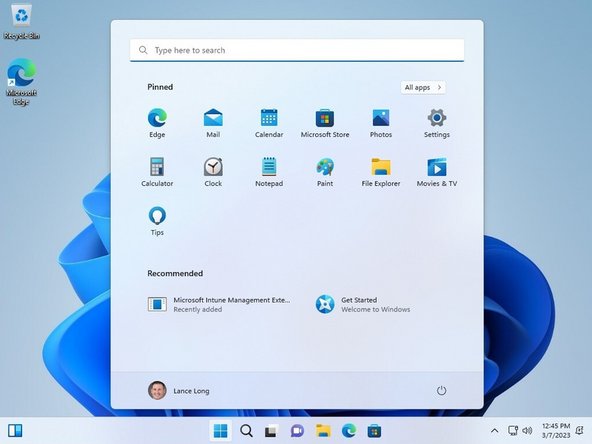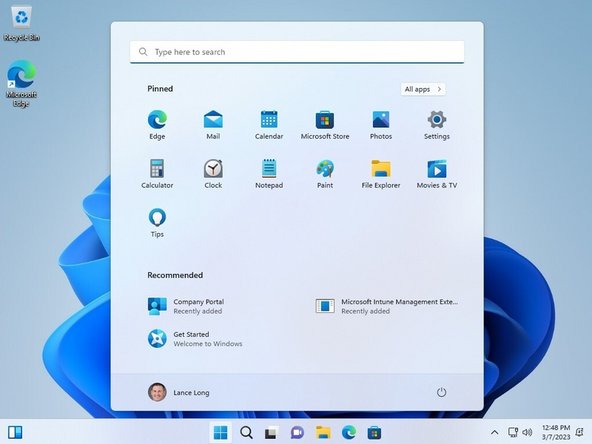Introduction
Employees who are sent a Lenovo Mini PC and monitors must sign into their computers for use with T2. This includes using your Okta Verify account to authorize the use of your PC.
-
-
Select your Region
-
Click Yes
-
-
-
Select your Keyboard Layout
-
Click Yes
-
-
-
A second keyboard layout should not be required.
-
Click Skip
-
-
-
Windows will perform some background tasks. It can take a moment or two.
-
Your PC will Restart
-
-
-
Enter your T2 email address
-
Click Next
-
-
-
Okta Verify is used to verify your identity.
-
Enter your T2 Email
-
Click Next
-
-
-
Select Password
-
Enter your Okta Password
-
Click Verify
-
-
-
Select Get a push notification
-
Check your mobile device for a push notification from Okta and select the correct number.
-
Select the Number in the Okta app
-
-
-
Once verified, your PC will continue the setup automatically.
-
-
-
Your computer will install all of the necessary applications and security updates automatically
-
Your computer will reboot after completing a section.
-
-
-
If you encounter an error during the device setup:
-
Click Try again
-
If you do not see progress in 10 minutes, manually power off your computer by holding the power button for 10 seconds.
-
Setup will resume automatically.
-
Your computer will reboot after completing a section.
-
-
-
You are required to set up Windows Hello Face and/OR Fingerprint, or PIN.
-
Click OK
-
Windows Hello Face is required.
-
-
-
Select Password
-
Enter your T2 Email
-
Click Next
-
-
-
Select Get a push notification
-
Check your mobile device for a push notification from Okta.
-
Select Yes, It's Me
-
-
-
T2 requires Windows Hello.
-
Click Yes, set up
-
-
-
Look directly at your camera.
-
-
-
Once Windows Hello has created your Face ID:
-
Click Next
-
-
-
T2 requires that your PIN is at least 6 digits long and cannot be a number pattern (such as 123456 or 111111)
-
Enter your desired PIN
-
Confirm your PIN
-
Click OK
-
-
-
Click OK
-
-
-
T2 will install all of the required programs in the background via Microsoft Intune.
-
It can take 1 hour or more for all of the applications to be installed.
-
It is recommended to leave your PC on over night to allow all programs to be installed and updated.
-