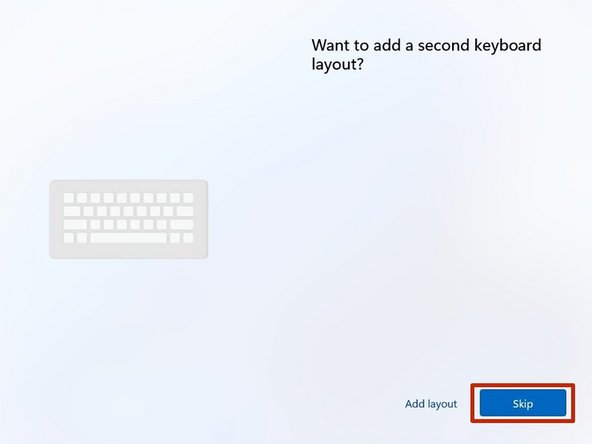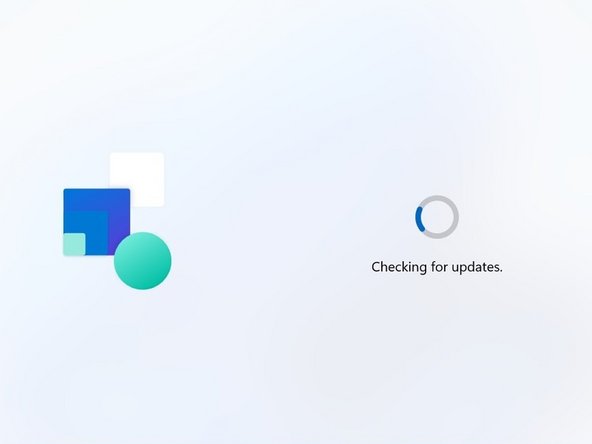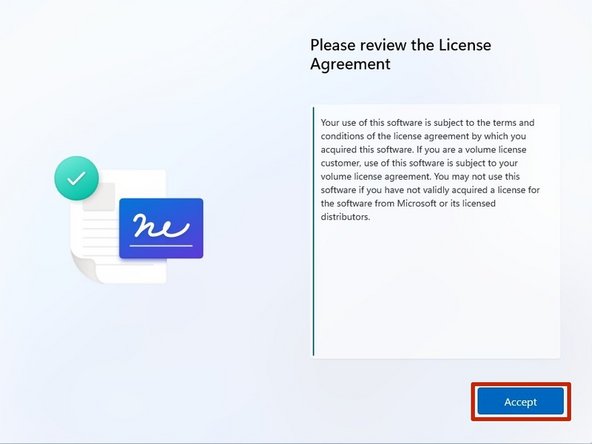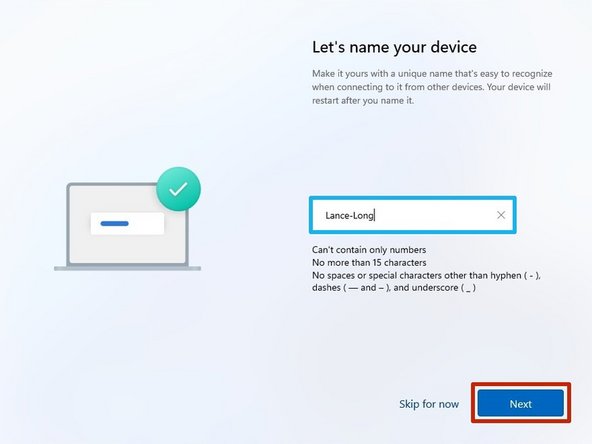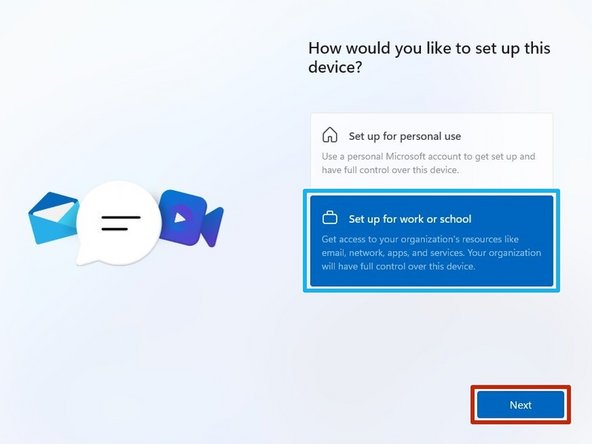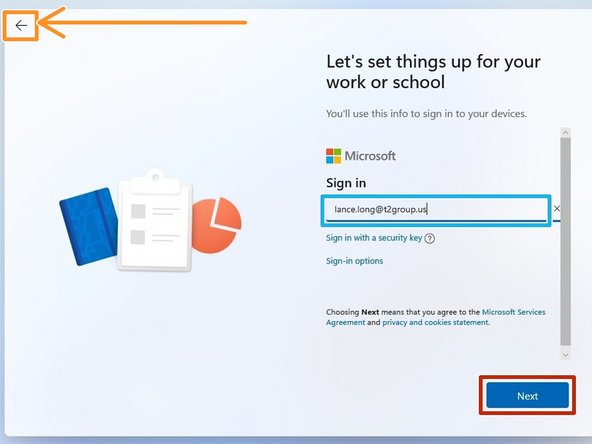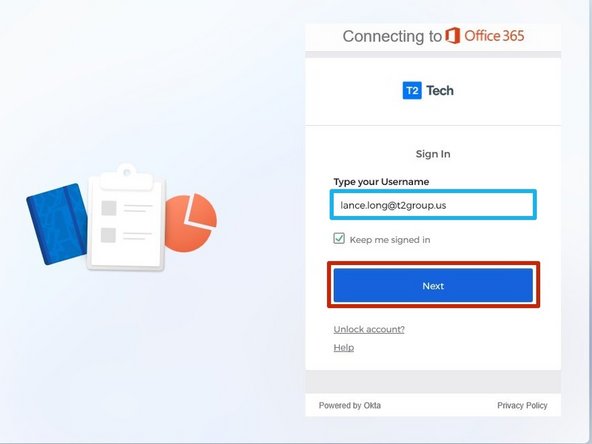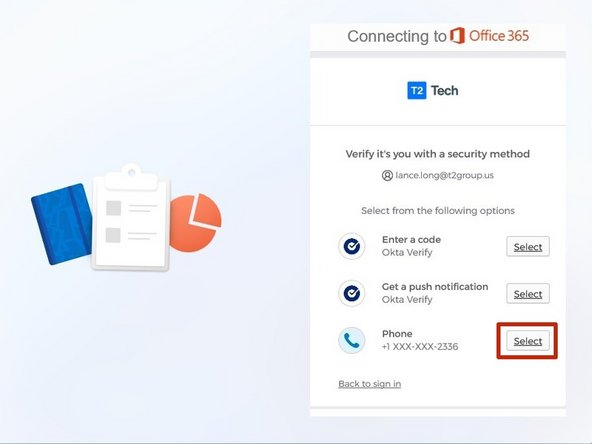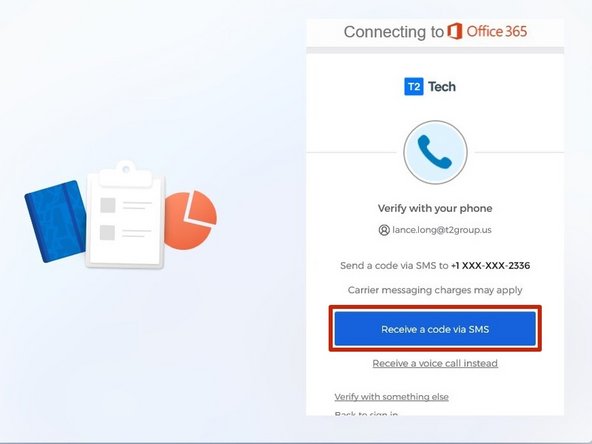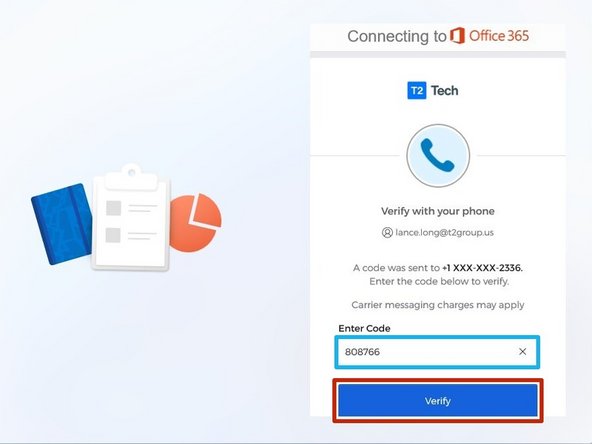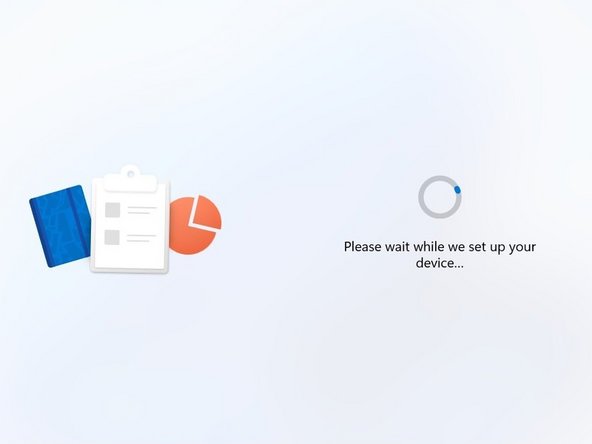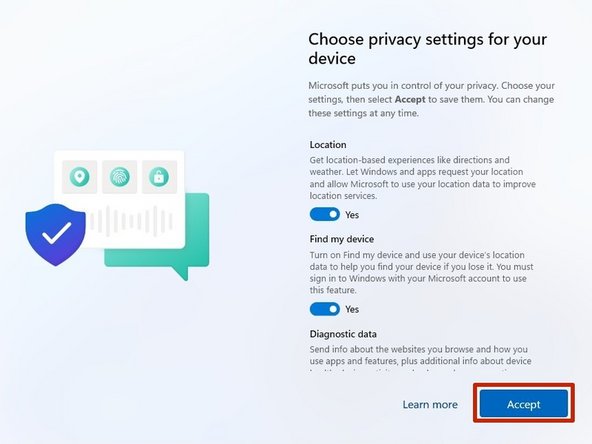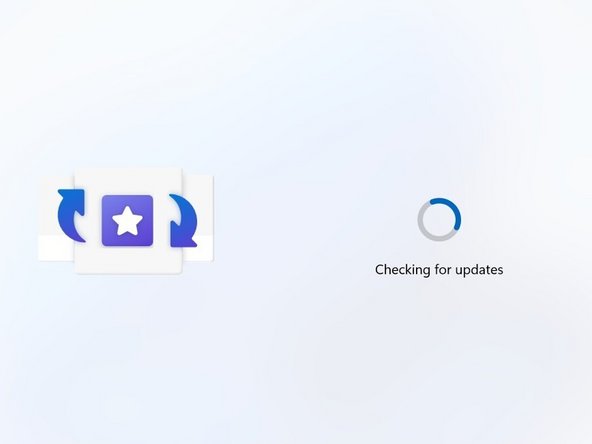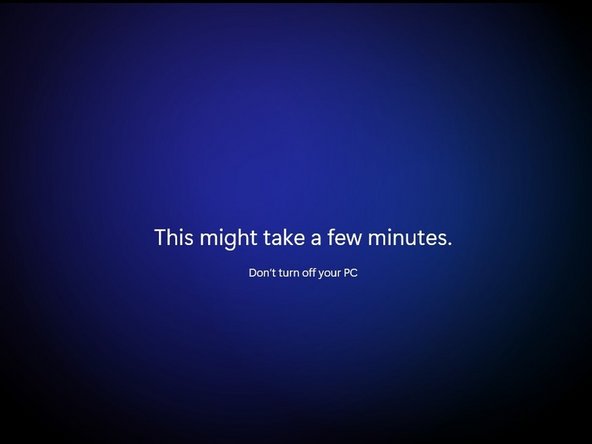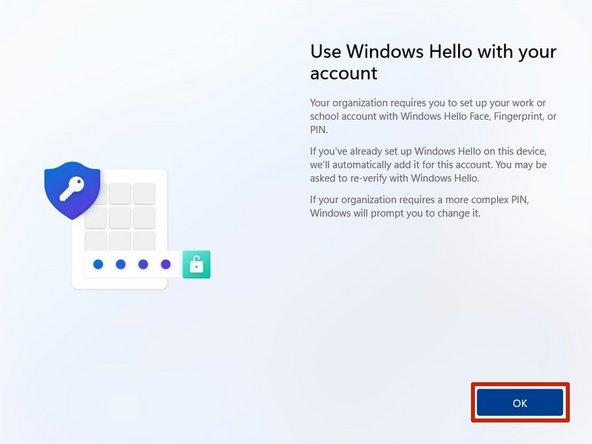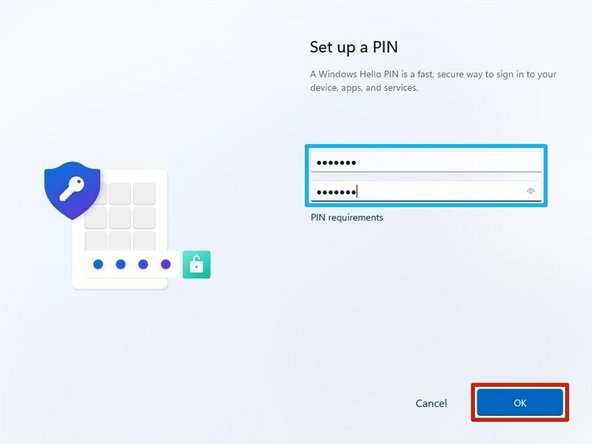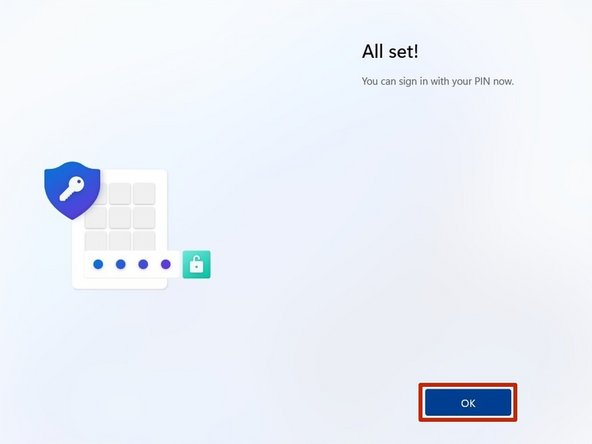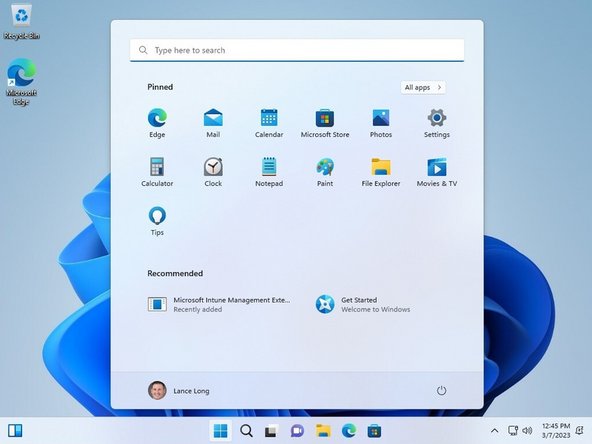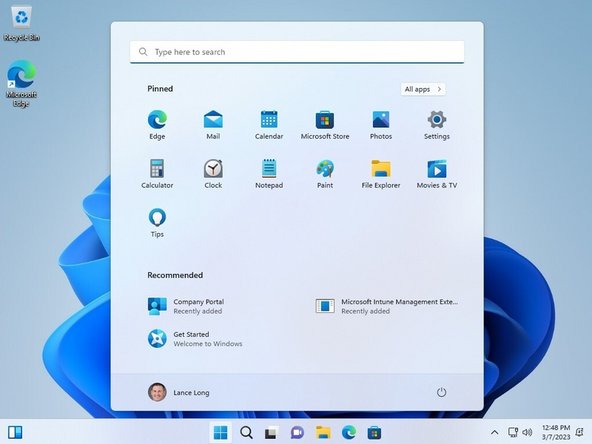Introduction
Employees who are sent a Lenovo Mini PC and monitors must sign into their computers for use with T2 Tech Group. This includes using your Okta Verify account to authorize the use of your PC.
-
-
Select your Region
-
Click Yes
-
-
-
Select your Keyboard Layout
-
Click Yes
-
-
-
A second keyboard layout should not be required.
-
Click Skip
-
-
-
Windows will perform some background tasks. It can take a moment or two.
-
-
-
Review and Accept the Windows 11 License Agreement
-
-
-
The PC name must be your firstname-lastname.
-
Enter the PC Name
-
Example: lance-long
-
Click Next
-
-
-
Do NOT select "Set up for personal use".
-
This computer must be set up for use with T2 Tech Group.
-
Select Set up for work or school
-
Click Next
-
-
-
Make sure that your screen matches, and you are prompted to Sign in with Microsoft.
-
Go Back if necessary
-
Enter your T2 Tech Group email address
-
Click Next
-
If you mistakenly chose "For personal use" in the previous step, and proceed, you will need to reinstall Windows on your PC and start over.
-
-
-
Okta Verify is used to verify your identity.
-
Enter your AD Username
-
AD Username: FirstName.LastName
-
Click Next
-
-
-
Enter your AD Password
-
Your password contains at least 15 characters.
-
Click Verify
-
-
-
Okta will send a push notification to the mobile device you bound to your T2 account.
-
Select the method to send the notification
-
-
-
In this example a phone number was selected.
-
Select Receive a code via SMS
-
-
-
Your mobile device will receive a six digit code from Okta.
-
Enter the code
-
Click Verify
-
-
-
Once verified, your PC will continue the setup automatically.
-
-
-
The default privacy settings should be sufficient. However, you can make changes if you like.
-
Click Accept
-
-
-
Be patient while your PC checks for updates and prepares to boot for the first time.
-
-
-
T2 Tech Group requires a PIN and/or Fingerprint to be configured and used to sign into your PC.
-
Click OK
-
-
-
T2 Tech Group requires that your PIN is at least 6 digits long and cannot be a number pattern (such as 123456 or 111111)
-
Enter your desired PIN
-
Confirm your PIN
-
Click OK
-
-
-
Click OK
-
-
-
T2 Tech Group will install all of the required programs in the background via Microsoft Intune.
-
It can take 1 hour or more for all of the applications to be installed.
-
It is recommended to leave your PC on over night to allow all programs to be installed and updated.
-