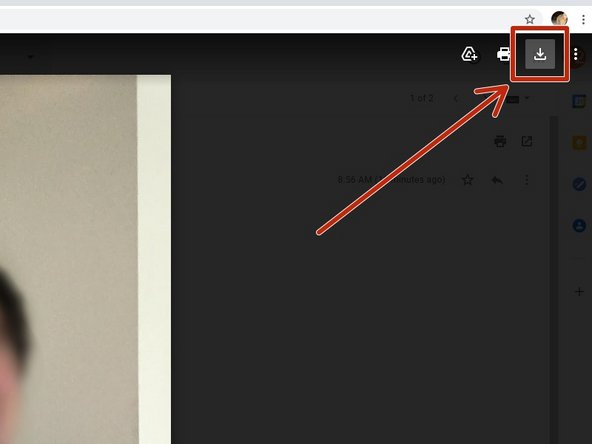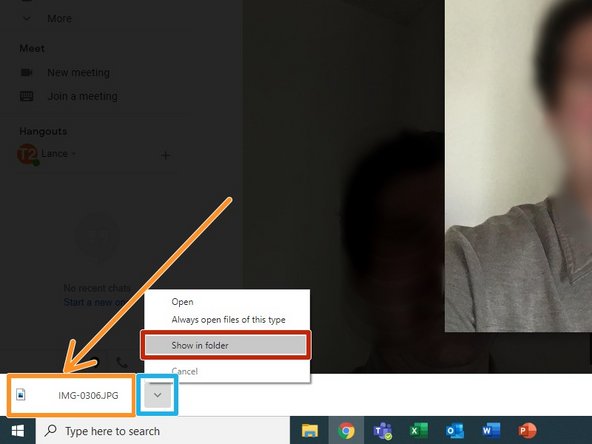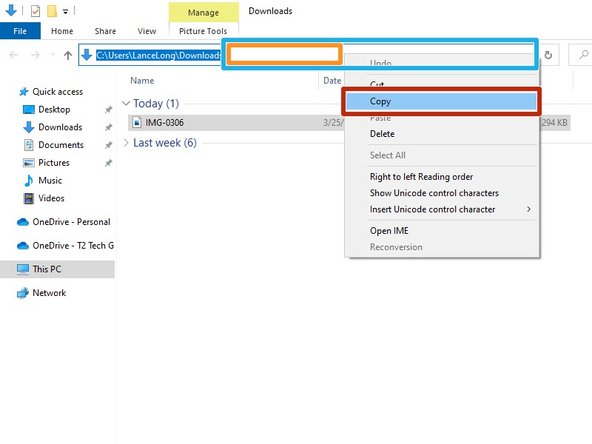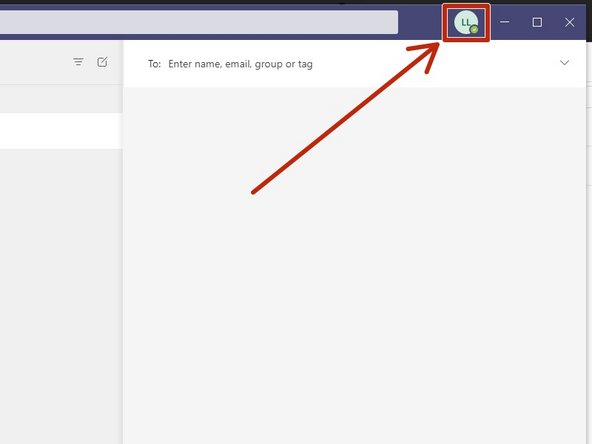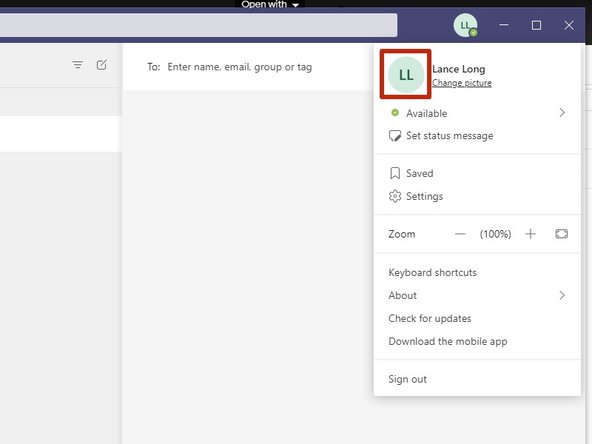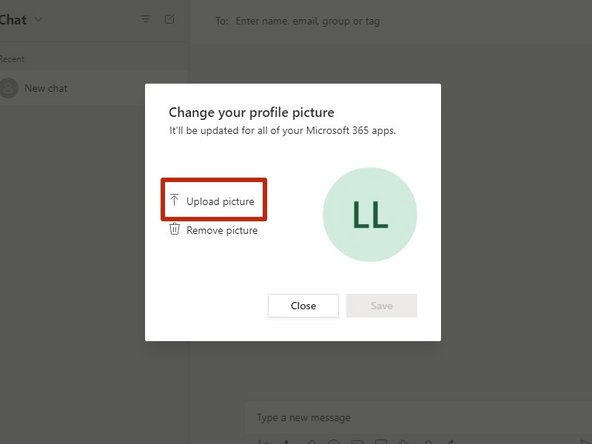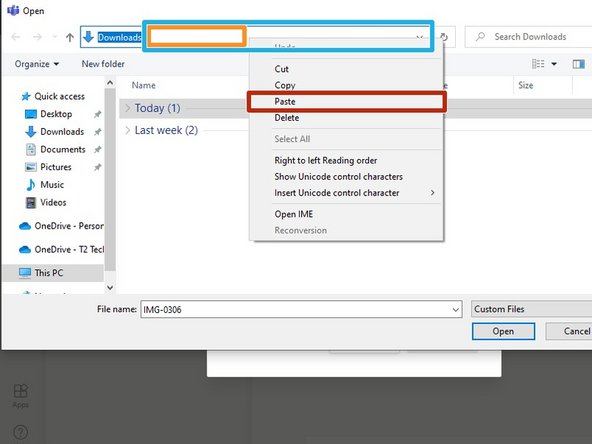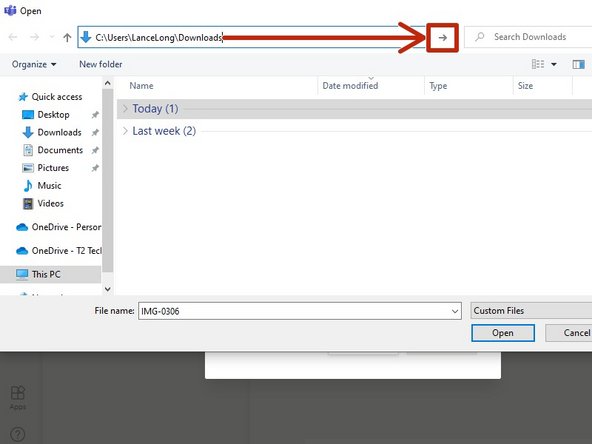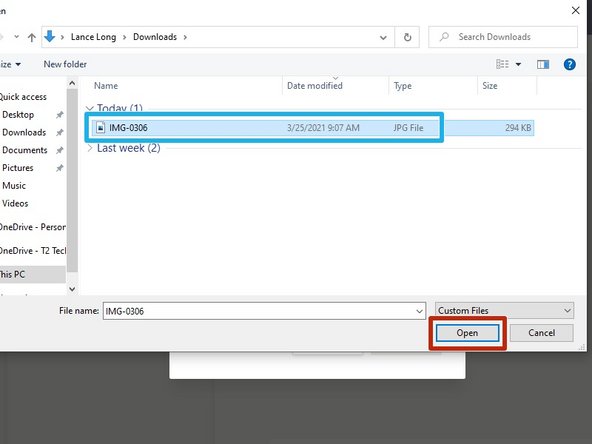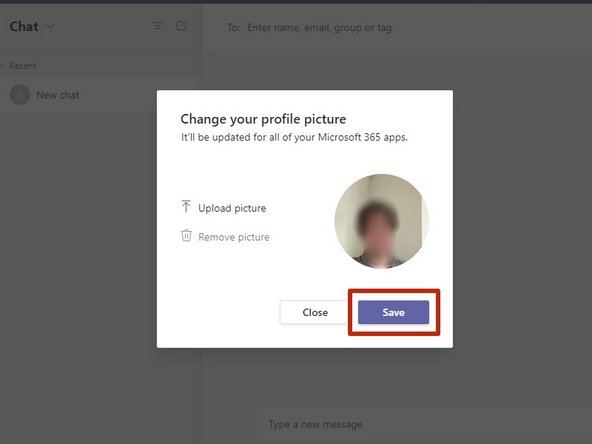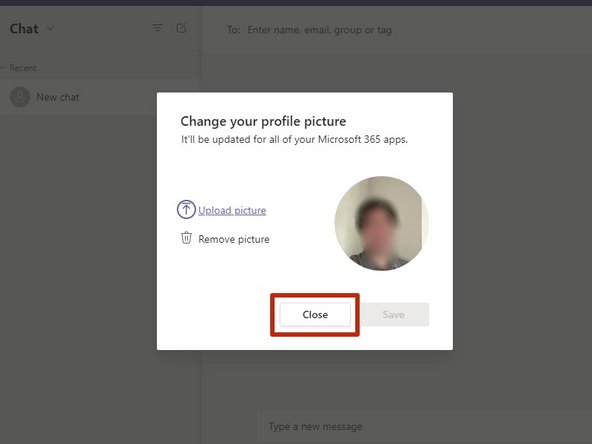-
-
Click the Image you sent yourself
-
-
-
Click the Download button
-
-
-
Your Download will appear in the bottom left corner of your browser
-
Once the download has completed:
-
Click the More Options arrow
-
Click Show in folder
-
-
-
A new File Explorer window will appear showing the file you downloaded.
-
Click once in the Address Field
-
Right-click your mouse in an empty portion of the address bar
-
Click Copy
-
-
-
Open the Microsoft Teams application on your PC.
-
Click your Profile Thumbnail
-
-
-
Click your Profile Thumbnail once again
-
-
-
Click Upload picture
-
-
-
An Open window will appear.
-
Click once in the Address Field
-
The text in the address bar will be come highlighted.
-
Right-click your mouse in an empty portion of the address bar
-
Click Paste
-
-
-
The location of your image will appear in the address bar.
-
Click the Enter button in the address bar
-
-
-
Click the Image
-
Click Open
-
-
-
Click Save
-
-
-
Once the Save button disappears:
-
Click Close
-
Almost done!
Finish Line