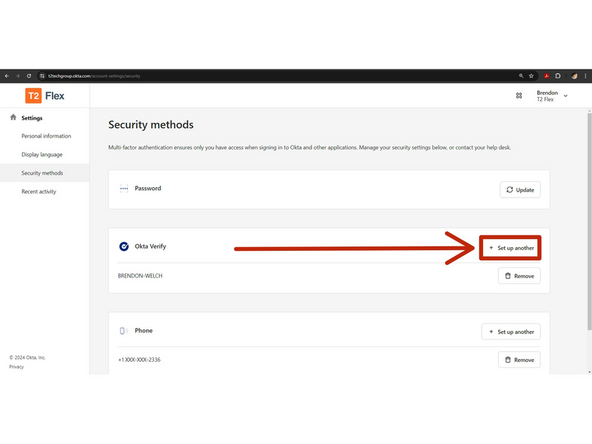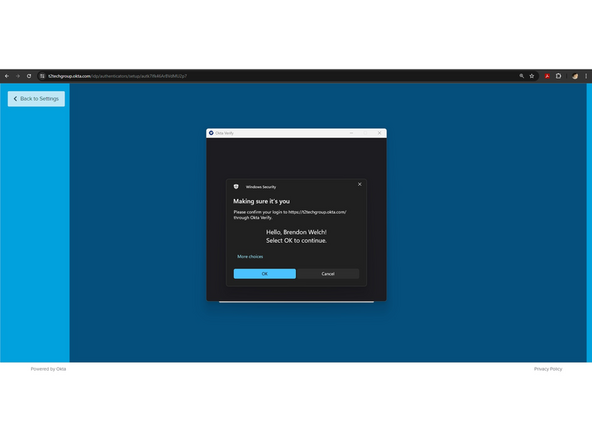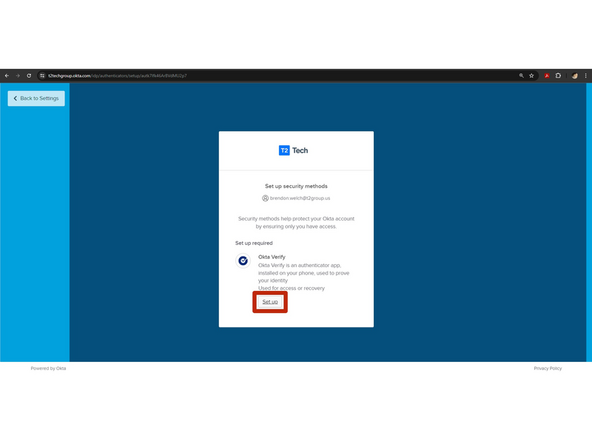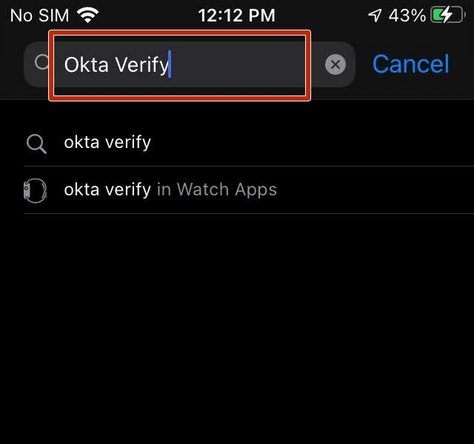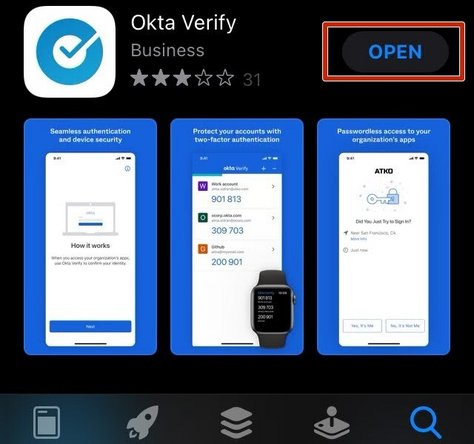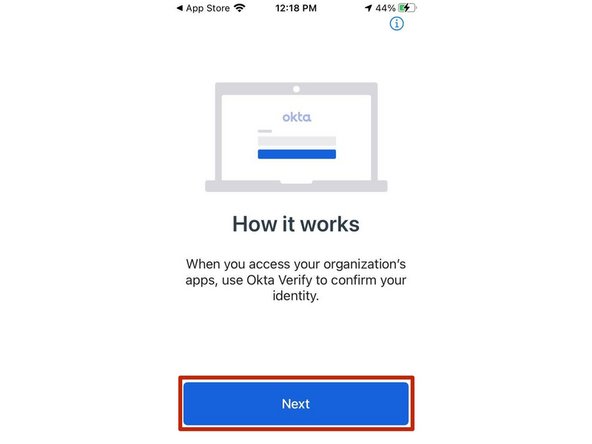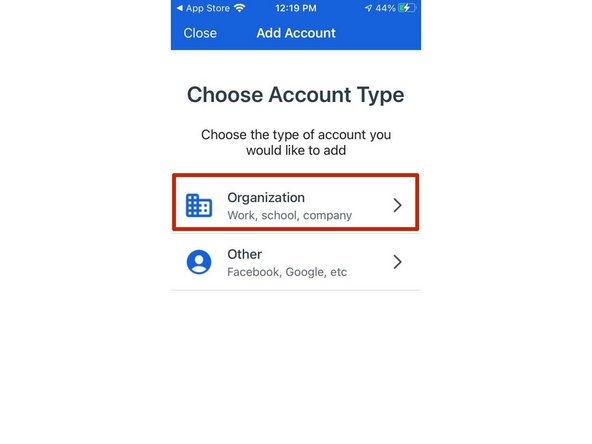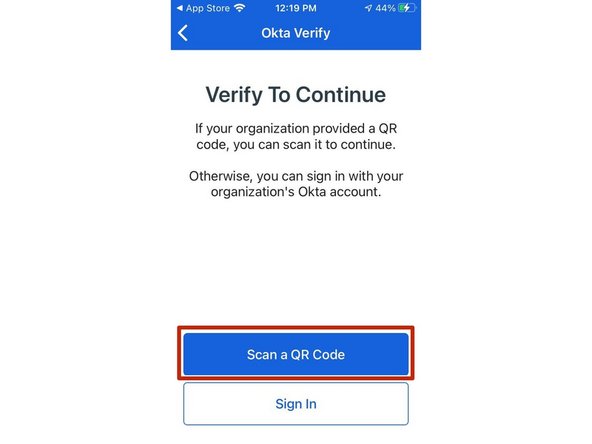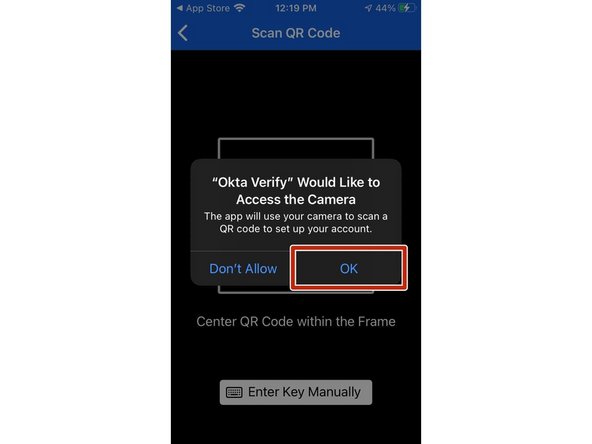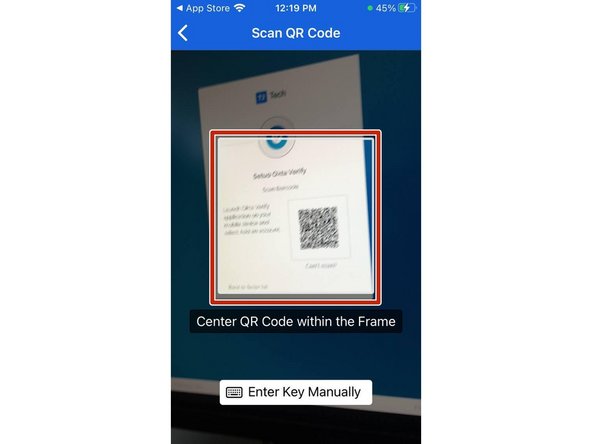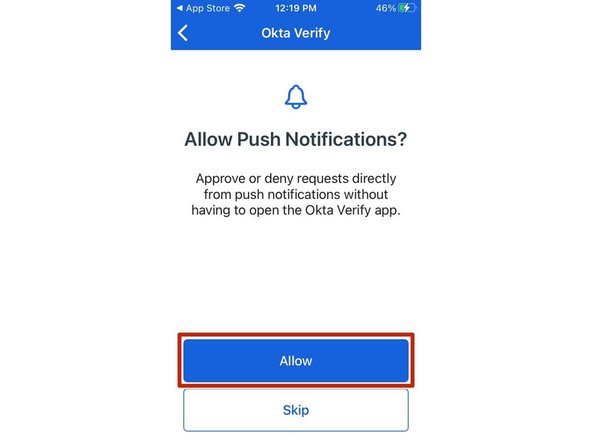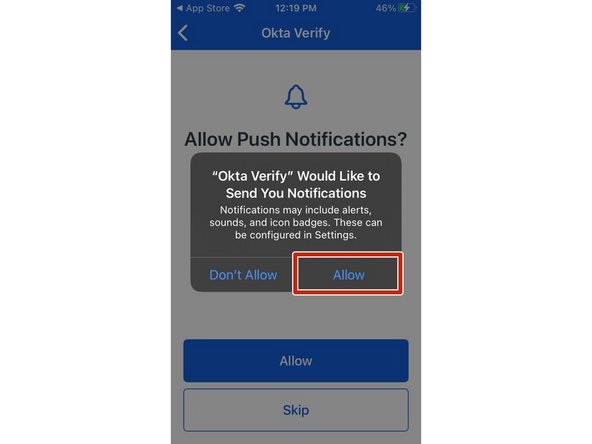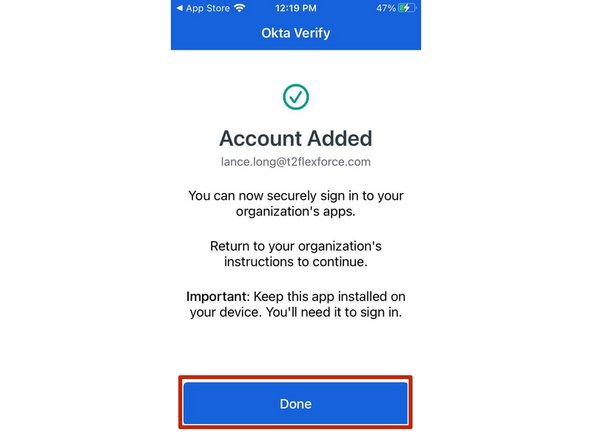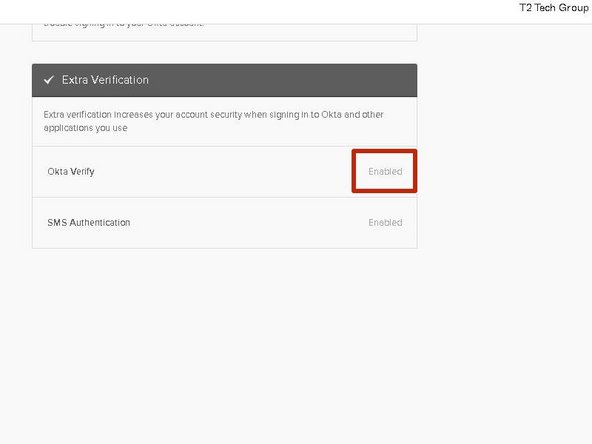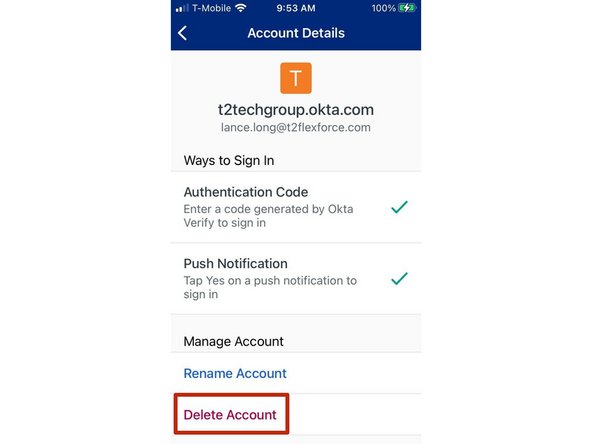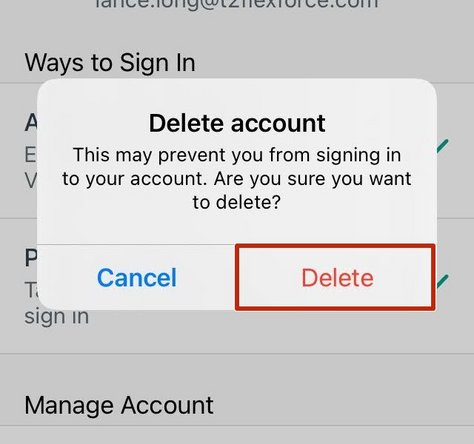-
-
You must already be logged into your T2 Tech dashboard.
-
-
Click on your profile name
-
Click on Settings
-
-
-
Click Manage Security Methods
-
-
-
Under Okta Verify:
-
Click Set up another
-
-
-
Okta Verify will confirm your identity.
-
Click Ok
-
-
-
Click Set up
-
A QR code will appear on your computer screen. You will scan that QR code with your phone in Step 13.
-
-
-
Open your mobile device's app store.
-
Search for Okta Verify
-
-
-
Download and Open the Okta Verify app
-
-
-
Select Get Started
-
-
-
Select Next
-
-
-
Select Organization
-
-
-
Select Scan a QR Code
-
-
-
Okta Verify will require access to the camera on your mobile device to scan the QR code on your computer screen.
-
Select OK
-
-
-
Scan the QR Code on your computer screen with the camera on your mobile device
-
-
-
Select Allow
-
-
-
Okta Verify will require permission to send and receive push notifications.
-
Select Allow
-
-
-
Select Done to complete the setup
-
Each time you are required to verify your identity to login, you will receive a push notification to your mobile device.
-
Select Yes, It's Me to grant permission
-
-
-
Okta Verify will show Enabled in your T2 Dashboard
-
-
-
Open the Okat Verify App on your Old Phone
-
Tap on the t2techgroup.okta profile
-
-
-
Select Delete Account
-
-
-
Select Delete
-
Okta Verify will no longer send SMS Authentication messages to your old device.
-
Almost done!
Finish Line