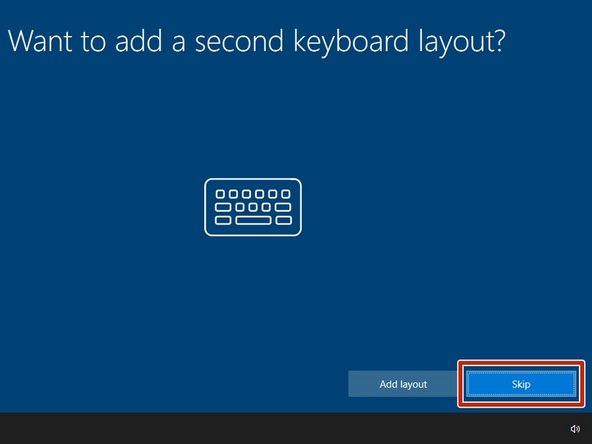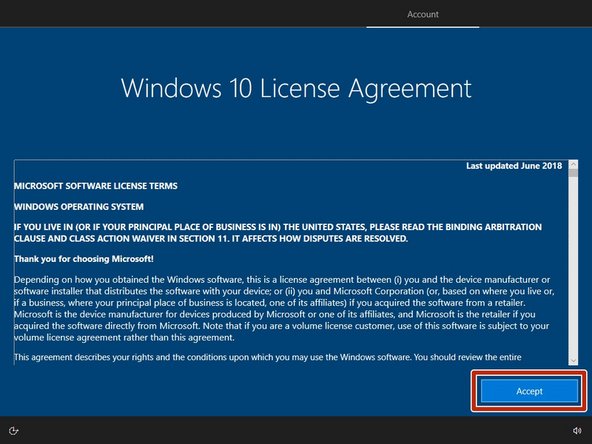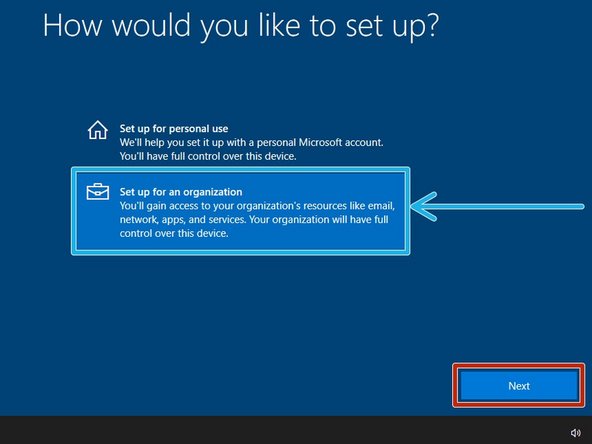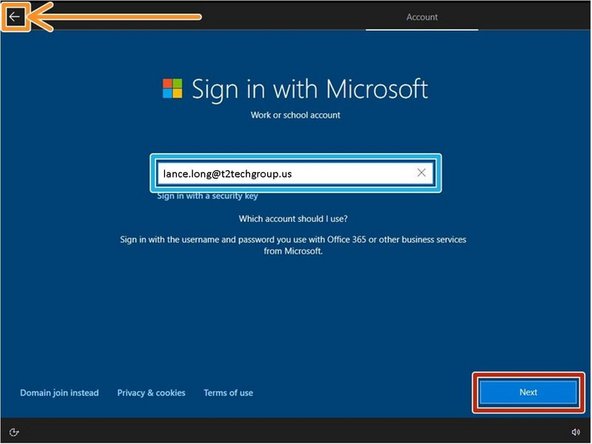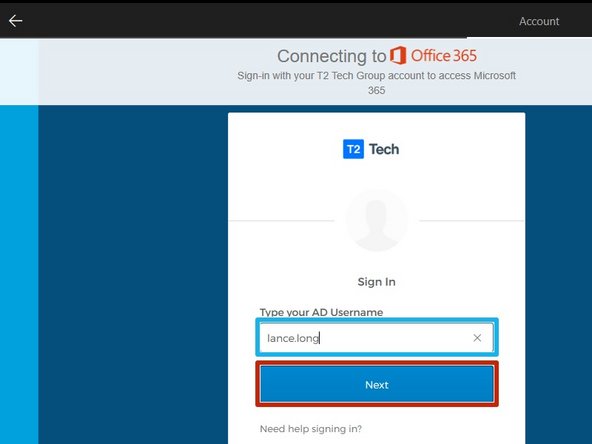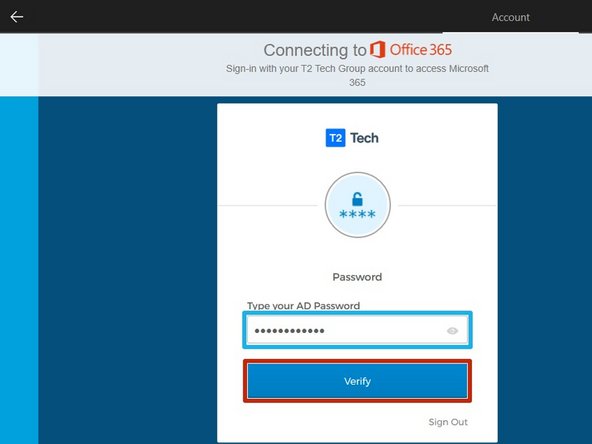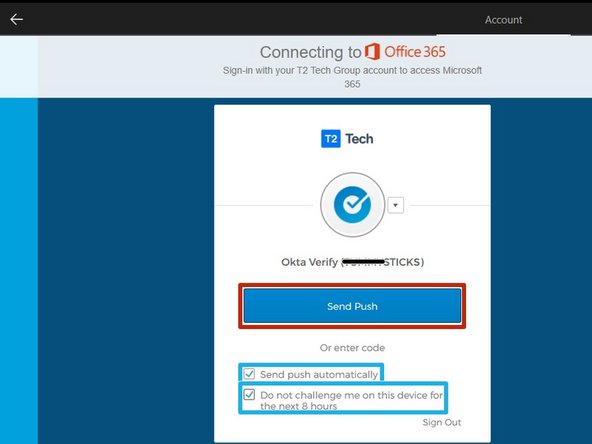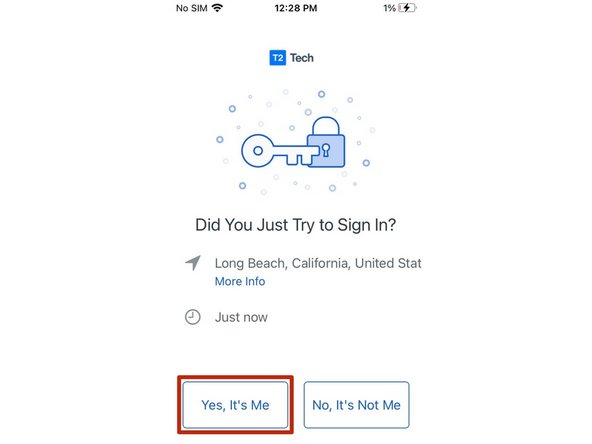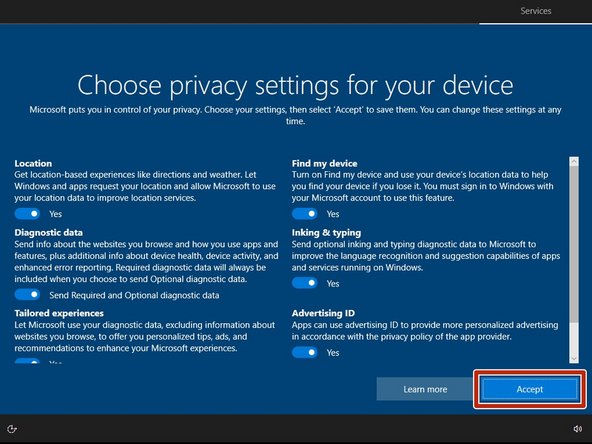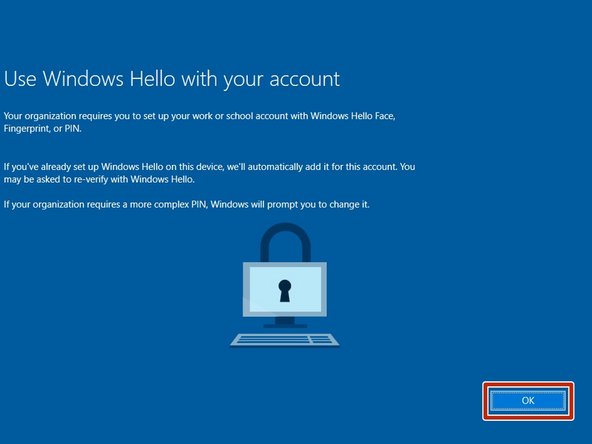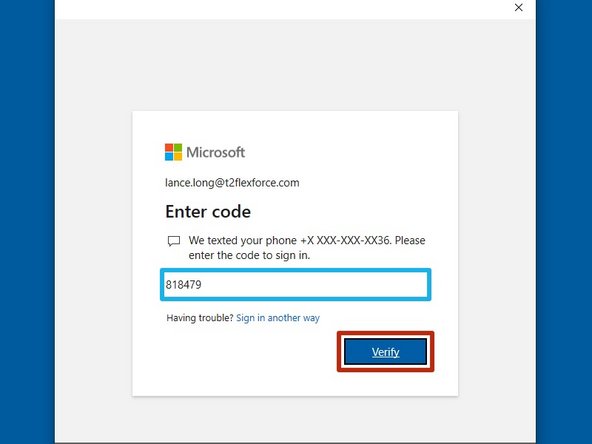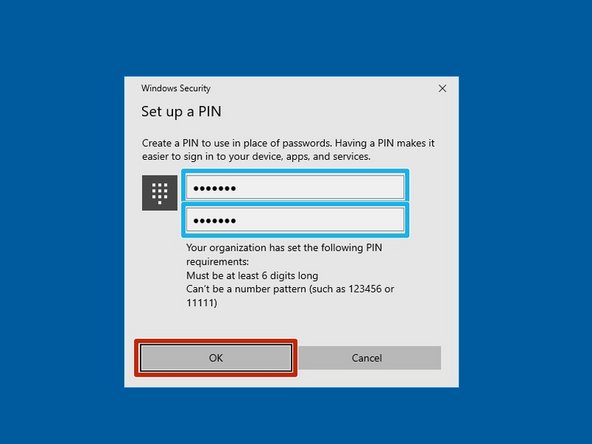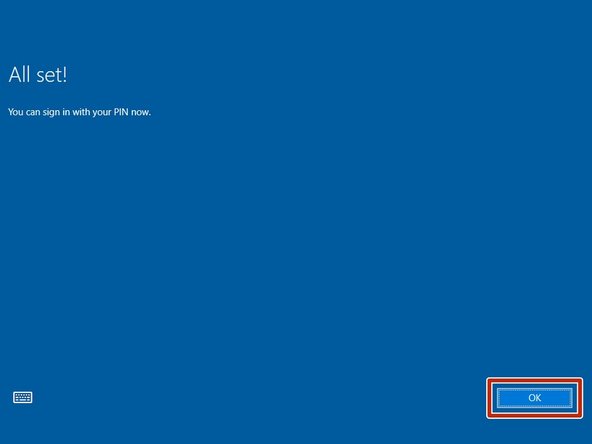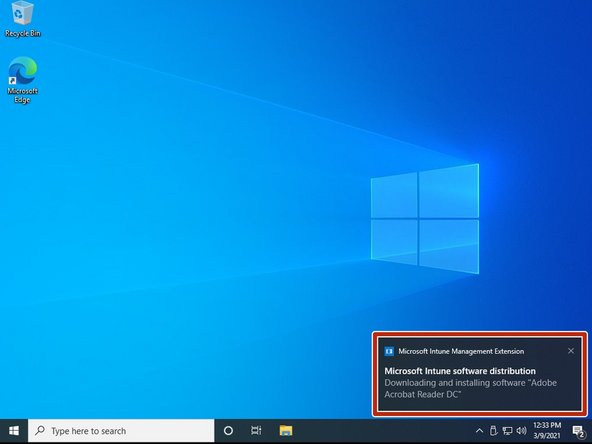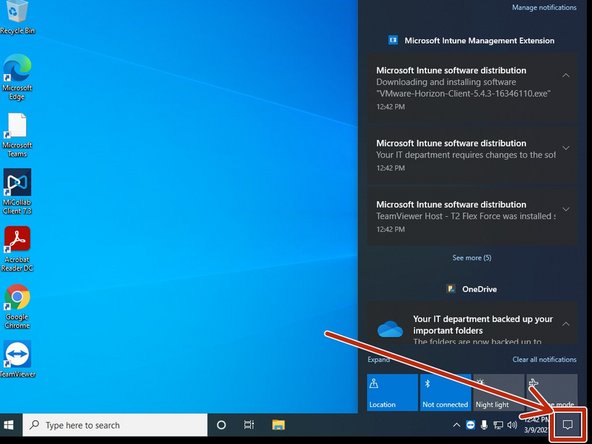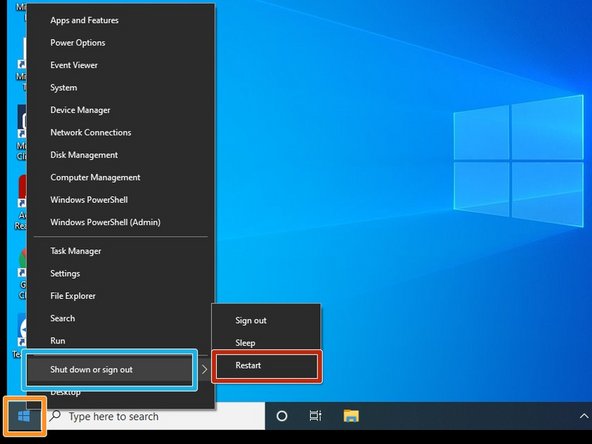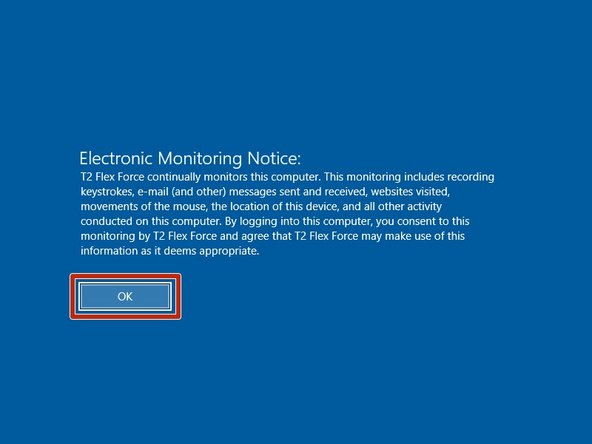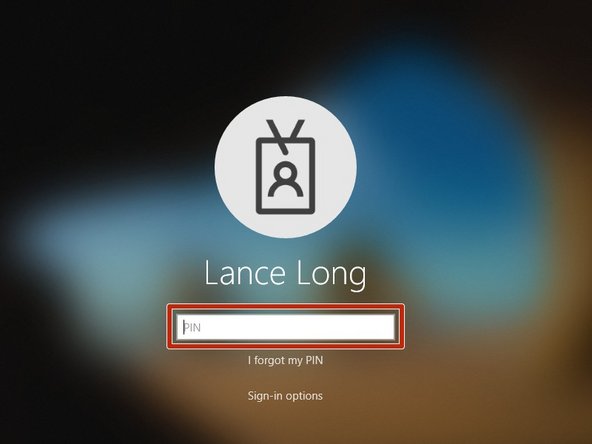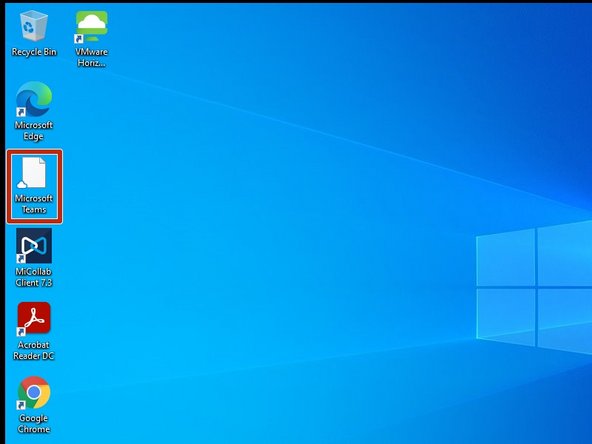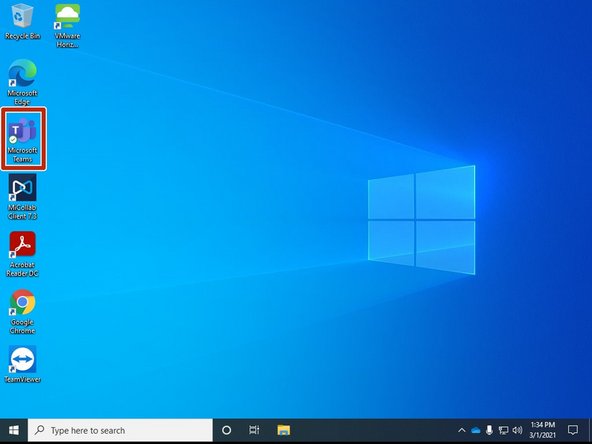Introduction
Employees who are sent a Lenovo Mini PC and monitors must sign into their computers for use with T2 Tech Group. This includes using your Okta Verify account to authorize the use of your PC.
-
-
Select your Region
-
Click Yes
-
-
-
Select Keyboard Layout
-
Click Yes
-
-
-
A second keyboard layout should not be required.
-
Click Skip
-
-
-
Windows will perform some background tasks. It can take a moment or two.
-
-
-
Review and Accept the Windows 10 License Agreement
-
-
-
Do not select "Set up for personal use"
-
This computer must be set up for use with T2 Tech Group.
-
Select Set up for an Organization
-
Click Next
-
-
-
Make sure that your screen matches, and you are prompted to Sign in with Microsoft
-
Go Back if necessary
-
Enter your T2 Tech Group email address
-
Click Next
-
If you mistakenly chose "For personal use" in the previous step, and proceed, you will need to reinstall windows on your PC and start over.
-
-
-
Okta Verify is used to verify your identity.
-
Enter your AD Username
-
AD Username: FirstName.LastName
-
Click Next
-
-
-
Enter your AD Password
-
Your password contains at least 8 characters, a lowercase letter, an uppercase letter, a number, a symbol, and no parts of your username.
-
Click Verify
-
-
-
Okta will send a push notification to the mobile device you bound to your T2 account.
-
Select Send push automatically
-
Select Do not challenge me on this device for the next 8 hours
-
Click Send Push
-
-
-
Check your mobile device for a notification from Okta Verify.
-
Select Yes, It's Me
-
-
-
Once verified, your PC will continue the setup automatically.
-
-
-
The default privacy settings should be sufficient. However, you can make changes if you like.
-
Click Accept
-
-
-
T2 Tech Group requires a PIN and/or Fingerprint to be configured and used to sign into your PC.
-
Click OK
-
-
-
Check your mobile device for an authorization code to login to your T2 Tech Group account.
-
Enter the Authorization Code
-
Click Verify
-
-
-
T2 Tech Group requires that your PIN is at least 6 digits long and cannot be a number pattern (such as 123456 or 111111)
-
Enter your desired PIN
-
Confirm your PIN
-
Click OK
-
-
-
Click OK
-
-
-
T2 Tech Group will install all of the required programs in the background via Microsoft Intune.
-
You will see Notifications appear on the right of your screen as they are installed.
-
-
-
It can take 15+ minutes to install the applications.
-
Click Notifications to check the progress
-
-
-
After about 30 minutes, reboot your PC.
-
Right-click the Start Button
-
Hover over Shut down or sign out
-
Click Restart
-
-
-
Acknowledge and review the Electronic Monitoring Notice.
-
Click OK
-
-
-
Login with your PIN
-
-
-
Microsoft Teams is typically the last program to install.
-
If the icon is White with a Cloud be patient, it is installing in the background.
-
If it takes too long, restart your computer.
-
-
-
Once the Microsoft Teams icon has appeared, the background installations have completed.
-
-