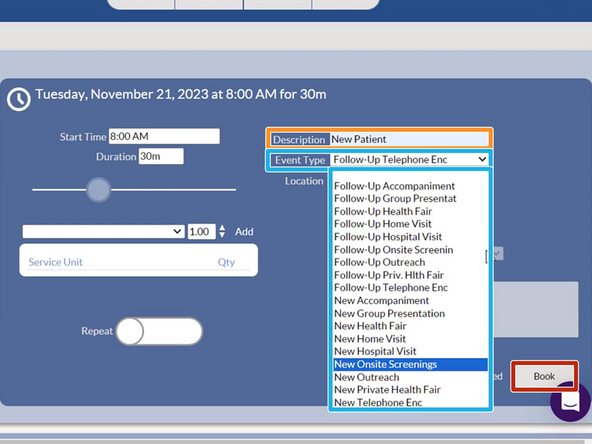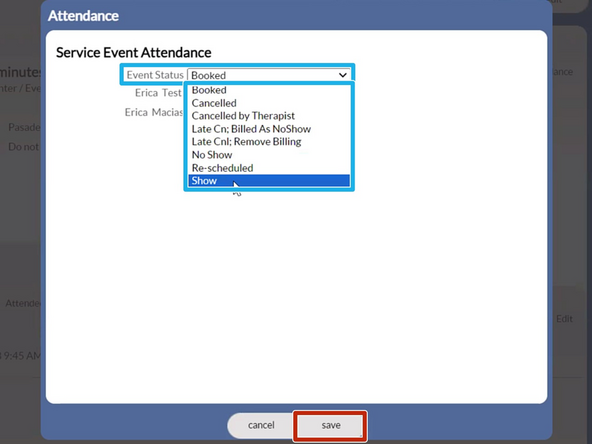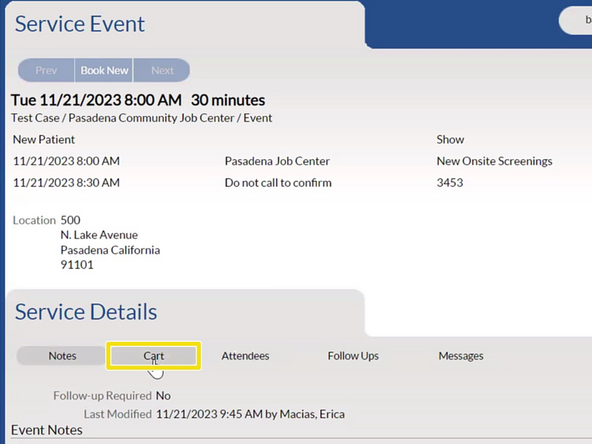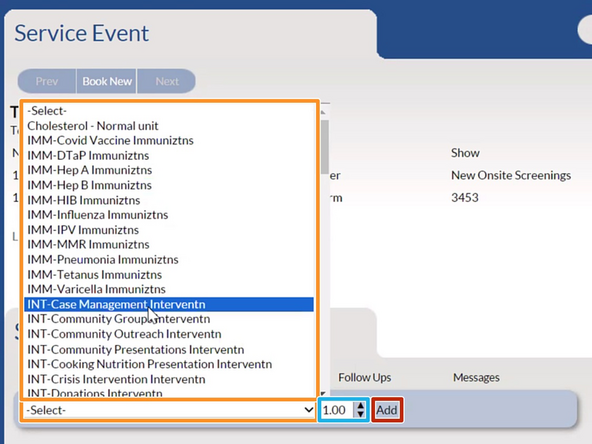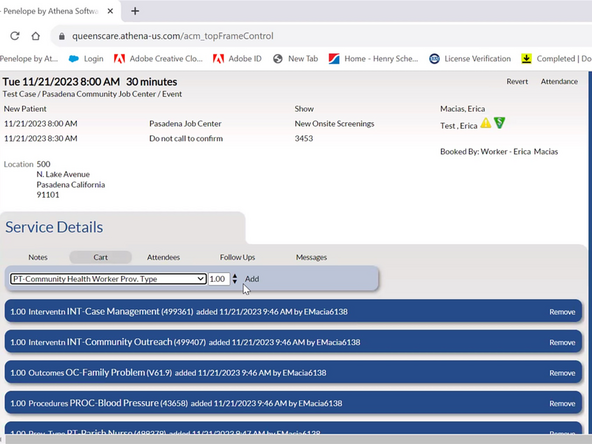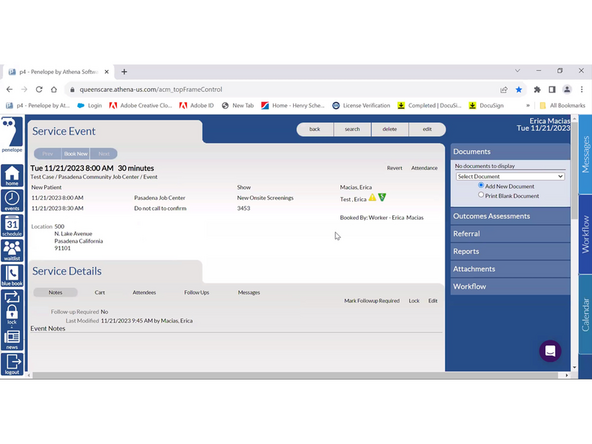Introduction
Service Events are like appointments. It helps us keep track of all patient contact.
-
-
To Book a New Service Event:
-
Click Book New
-
-
-
Enter or Select the Start Date
-
Select your Event Site
-
Select the Specific Day of the Week
-
Enter the Start Time
-
Enter the Duration of the visit
-
Example: 30m, 1h, 1h30m
-
-
-
Remove the auto-populated Description.
-
Enter one of the Four Descriptions listed below
-
New (For In person New patients)
-
Follow-up (For In Person, Established patients)
-
New Call (For New Telephone Call, New Patient Telephone Session)
-
Follow-up Call (For Follow-up Calls, Established Telephone Session patients)
-
Select the appropriate Event Type
-
Click Book
-
-
-
The Event Status refers to the status of each Service Event (appointment) in Penelope.
-
Click Attendance
-
-
-
ONLY use the following Event Status Types:
-
Booked Indicates a Service Event (appointment) has been scheduled with a client/patient, but it has not yet been resolved. Note: All Service Event default to “Booked”.
-
Show Indicates that the client/patient attended the Service Event as scheduled.
-
Cancelled Indicates that the client/patient or Worker canceled the Service Event (appointment).
-
No Show Indicates that the client/patient did not show up for the Service Event (appointment).
-
Re-Scheduled Indicates that the client/patient or Worker rescheduled the appointment.
-
Select the Event Status
-
Click Save
-
-
-
Service Units are used to track the services provided during the visit.
-
While viewing the Service Event:
-
Click Cart
-
Select the appropriate Service
-
If more than one worker is required for the service:
-
Increase the Value
-
Click Add
-
Repeat this Step to include additional service units.
-